Googleアナリティクス4(GA4)の新しいレポート表示機能をうまく使いこなせないWeb担当者も少なくありません。GA4のレポートを正しく理解するための基本について、ウェブ解析士マスターの伊村ミチルさんにお話をお聞きしました。

- 伊村ミチルさん
- 株式会社サンカクカンパニー ウェブ解析士マスター
https://www.3kaku.co.jp/
1. レポートの意味合いの変化を理解する
GA4では計測方法も指標の定義も異なる
Googleのユニバーサルアナリティクス(UA)とGA4では、レポートの表示方法が大きく変わっています。メニューのUIだけでなく、データの計測方法や考え方についても根本的に変更されているので、たとえGA4にプロパティを移行できても、用いられている指標や数値の意味合いの違いを理解していないと正しいレポートを作成できません。
例えば、UAではWebページの構造に基づいて「PV」や「直帰率」などセッションベースの計測を行っていましたが、GA4ではユーザーの行動を中心とした「イベント」による計測を行っています。また、エンゲージメントに対する考え方の違いがあるため、UAとGA4では「直帰率」の意味合いもまったく異なります。GA4における直帰率は、「エンゲージメントを達成しなかった割合」を指すため、UAの直帰率よりも低めに出る傾向があります。
セッションの定義も一部変化があり、日付を跨ぐセッションが別にカウントされていたUAに対し、継続したまま計測できるGA4ではセッション数が減少したように見えることもあります。
同様に、UAではページに訪問した「合計ユーザー数」に着目していましたが、GA4では「アクティブユーザー数」に着目する必要があります。アクティブユーザーはエンゲージメントのあったセッションなどの条件を満たさないとカウントされないため、一般的にUAと比較して10%ほど少ない数値が出る傾向があります。そのため、GA4に移行する前の数値と比較して人数が増えた・減ったと考えるのはまったく無意味です。
こうした計測方法や定義の違いを理解しないままでは、レポートを作成しても正しく読み取ることができません。
Point❶
GA4ではPVも「イベント」の1つとして計測します
Point❷
指標の定義が異なるのでUAとGA4の比較は注意が必要です
2. 標準レポートのインターフェイスを知る
ユーザーの行動を「イベント」で把握する
GA4のグローバルメニューは「ホーム」「レポート」「探索」「広告」の4つのメニューに分類されています(2023年4月現在、メニュー構成は変更されることがあります)。メインとなる標準レポートを選択すると、主要な指標を一覧できる「レポートのスナップショット」と現在のアクセス状況を表示する「リアムタイム」、「ユーザー」や「ライフサイクル」といった分析のコレクションが並んでいます。
このGA4のメニュー構成はUAと基本的に同じですが、UAが「ユーザー」「集客」「行動」「コンバージョン」という誰がどこからどのページに来て、どう行動して何をしたかというファネルに沿ってレポート項目が並んでいるのに対し、GA4では閲覧ユーザーの属性やデバイスを詳しく知ることや、サイトやアプリに訪れたユーザーが購入やリピートする一連の行動分析に重点が置かれ、「維持率」の項目も追加されています。
このGA4のメニュー構成にはユーザー行動の大半をイベント単位で計測する考え方が現れています。例えば、従来のコンバージョンは「エンゲージメント」のサブ項目として計測可能ですが、イベントがないとコンバージョンの設定ができないようになっています。イベントは自動収集されるものもありますが、そこに含まれていない目標を設定するには、Googleの推奨イベントなどを参照しながら手動で計測条件をカスタマイズして設定しておく必要があります。
GA4のコンバージョン設定可能数は1プロパティにつき30個までが上限で、1プロパティに複数のビューを持てたUA(ビューあたり20個まで)と比べて少なく感じられるかもしれません。しかし、「ECサイトで買い忘れた商品を追加購入した」のように複数コンバージョンが発生したユーザー行動をGA4では正確に計測できるようになっています。
なお、GA4の管理画面からコンバージョンのレポートを作成するには、新規にコンバージョン測定用のイベントを作成して、イベントのパラメータ名や条件・値などを設定する必要があります。
GA4のナビゲーションメニューの構造
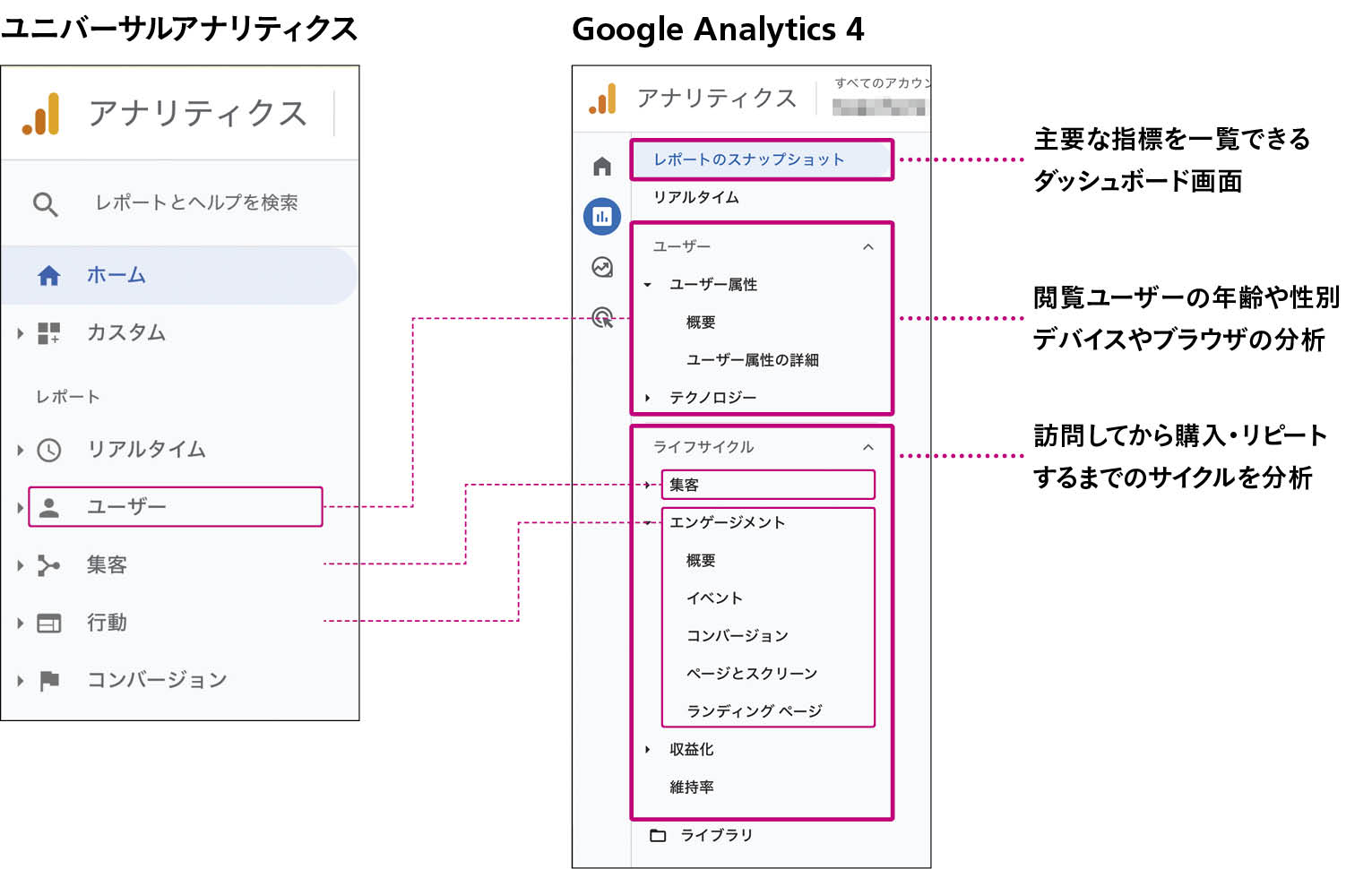
https://support.google.com/analytics/answer/9234069?hl=ja
グラフだけでなく表の持つ意味を把握しよう
UAもGA4も、レポート画面では視覚的なグラフとは別に、表組みの部分で「ディメンション」と「メトリクス(指標)」という2種類の情報を見ていくことが基本となります。ディメンションとは、「ページごと」「日付別」のように合計や平均が意味を持たない定性的な分析項目のことを指し、メトリクスはユーザー数やクリック数のように合計や平均が数値として意味を持つ定量的な分析項目を指します。
このディメンションとメトリクスの違いと役割を理解していれば、標準レポートは格段に使いやすくなります。例えば、トラフィックの流入元を示すディメンションと、ユーザーの利用しているデバイスの種類を示すセカンダリディメンションを追加することで、2つのデータを比較しながらユーザーがどのデバイスをどのような使い方でサイトやアプリにアクセスしてきたのかを、より詳細に把握できるようになります。
さらに、この指定した条件を「グループ」として保存しておけば、異なる時期や期間でグループ同士を比較できるようになるなど、より多角的な分析が可能になります。
標準レポートではユーザー属性の発見、トラフィックのアクセス元、コンバージョン発生の経路、よくアクセスされているサイトのページやアプリのスクリーンを閲覧・分析するために用いられます。しかし、統計的にまとめられたグラフのみを見てすべてを理解したつもりになるのではなく、さまざまなディメンションの掛け合わせをすることで、それぞれのユーザー行動の実態に迫り、サイトやアプリにある問題点や改善のヒントを見つけ出すことでユーザー体験の向上に繋げやすくなります。
Point❸
「イベント」条件の設定は解析には必須の条件
Point❹
ディメンションの組み合わせでデータをより深掘りできる
標準レポートのディメンションとメトリクスの違い
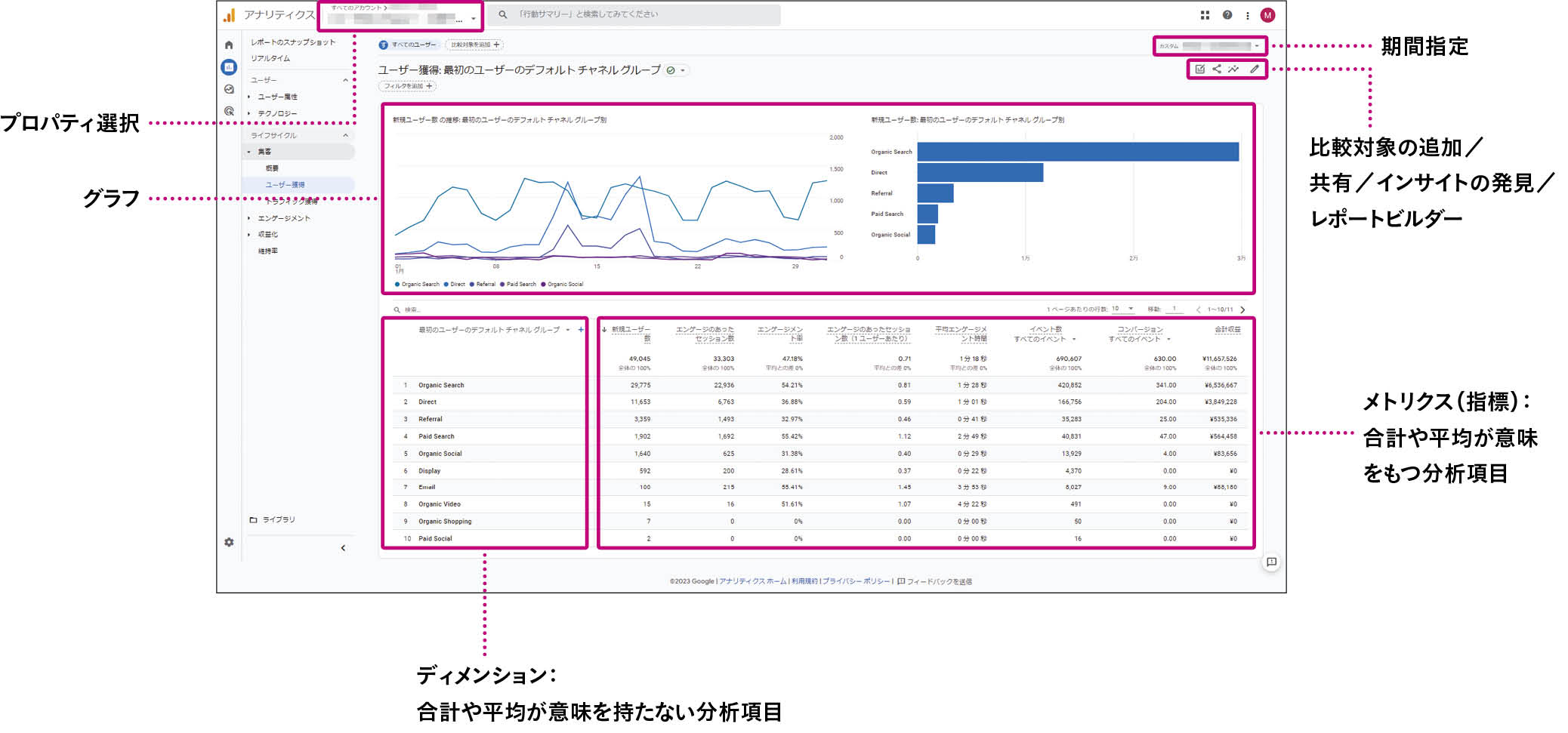
3. レポートを使いやすくカスタマイズする
レポートに必要な情報だけを表示する
GA4の標準レポートの基本的なメニュー構成を把握したら、実際に確認したい項目へすぐに移動できるようにしましょう。GA4ではユーザーの属性や利用しているデバイスなど各ナビゲーションの項目が、ダッシュボード機能で簡易的な分析ができるようになっています。
例えば、ユーザー属性の[概要]を選択すると、アクセスのあった国、地域、市区町村、言語、年齢、性別に加え、購買意欲の強さを示すインタレストカテゴリといった各ディメンションがグラフやリストでカードに表示されます。
このレポートの概要画面は細かい分析にはあまり適していませんが、全体の傾向をアバウトに把握するのに利用できます。しかし、ビジネスの種類や分析の目的によっては、必ずしもすべてのカードを表示しておく必要はありません。その場合は、画面の右上にある[レポートをカスタマイズ]をクリックして、表示するカードの順番を並び替えてレイアウトを変更したり、必要なカード以外は削除して非表示にしたりできます。また、初期設定で表示されていないカードを追加することも可能です。
そして、それぞれのカードをクリックすると詳細なレポートが表示され、グラフと表などで数値の確認や分析が行えます。なお、いくつかのカードは「しきい値」が設定されることで、データが正しく表示されない場合があります。しきい値は集計するユーザー数が少ない場合などで個人を特定できないように一部のデータを自動的に除外する仕組みです。それぞれ計測期間の変更などによって回避することもできますが、慣れないうちはしきい値が適用されるカードは概要に含めないことでレポートの信頼性を高めることができるでしょう。
なお、後述の「探索レポート」では、しきい値以外にも、一部のデータから全体のデータを拡大して推計する「サンプリング」の機能によって、一部のレポートで実際のデータと乖離した数字が表示されることがある点は注意が必要です。
ユーザーの種類やアクセス環境をレポートする
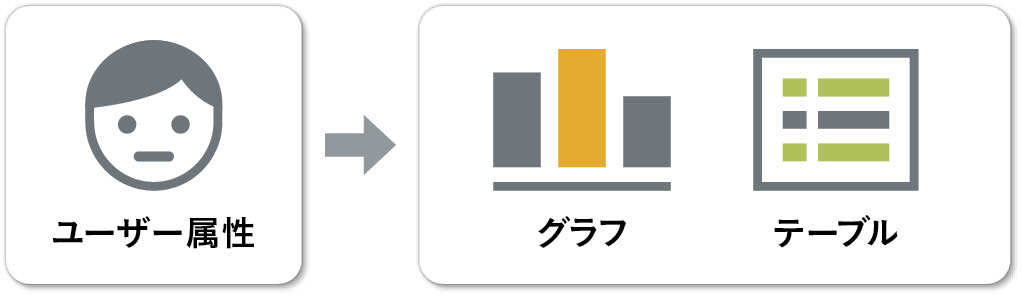
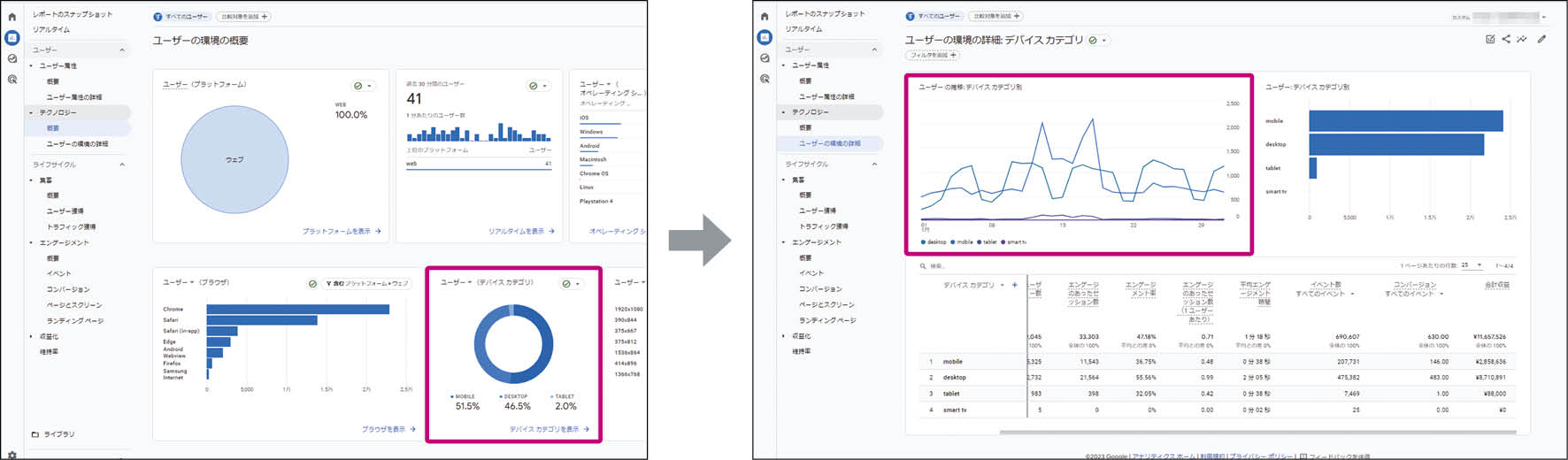
指標やディメンションもカスタマイズする
GA4では初期設定のままでも主要な指標を確認できます。しかし、基本設定でイベントを作成し、適切なパラメータを追加しなければユーザーの行動を分析するのに必要な情報を収集したりコンバージョンを測定したりすることもできません。そのため、実用的なレポートを作成するには、それぞれのメニューで目的に応じて設定をカスタマイズしていく必要があります。
例えば、標準レポートに欲しいディメンションや指標が表示されていない場合には、自分で追加・削除しましょう。これにより、単なるユーザー数の合計では見えなかった「新規ユーザー数」の割合がどのくらいなのかといった視点で分析が行いやすくなります。
また、この分析の軸となるディメンションはGA4でより細かく設定できるようになっていて、例えばUAではトラフィックの分類で「Social(SNS)」とひとまとめになっていたものが、SNS広告によるものかオーガニックの投稿によるものかがわかるようになっています。同様にECや動画からのトラフィックもより詳しく分析できるようになるなど、近年のユーザー行動の変化を反映したものになっています。
さらに、場合によっては分析の軸を追加したほうが良いケースもあります。例えば、会員制サイトを分析する際に、「管理」の[アカウント設定]→[カスタム定義]→[カスタムディメンションを作成]から、「会員/非会員」「ログイン/非ログイン」のような項目を追加しておくと、より細やかにユーザーの行動が可視化できます。GA4ではこうした設定で、Webアクセスだけでなくスマホアプリをまたいだユーザー行動も把握できるようになっています。
Point❺
レポートから不必要な情報を表示しないようにカスタマイズする
Point❻
ディメンションや指標も必要に応じて追加しておく
ユーザー属性やライフサイクルの詳細を確認する
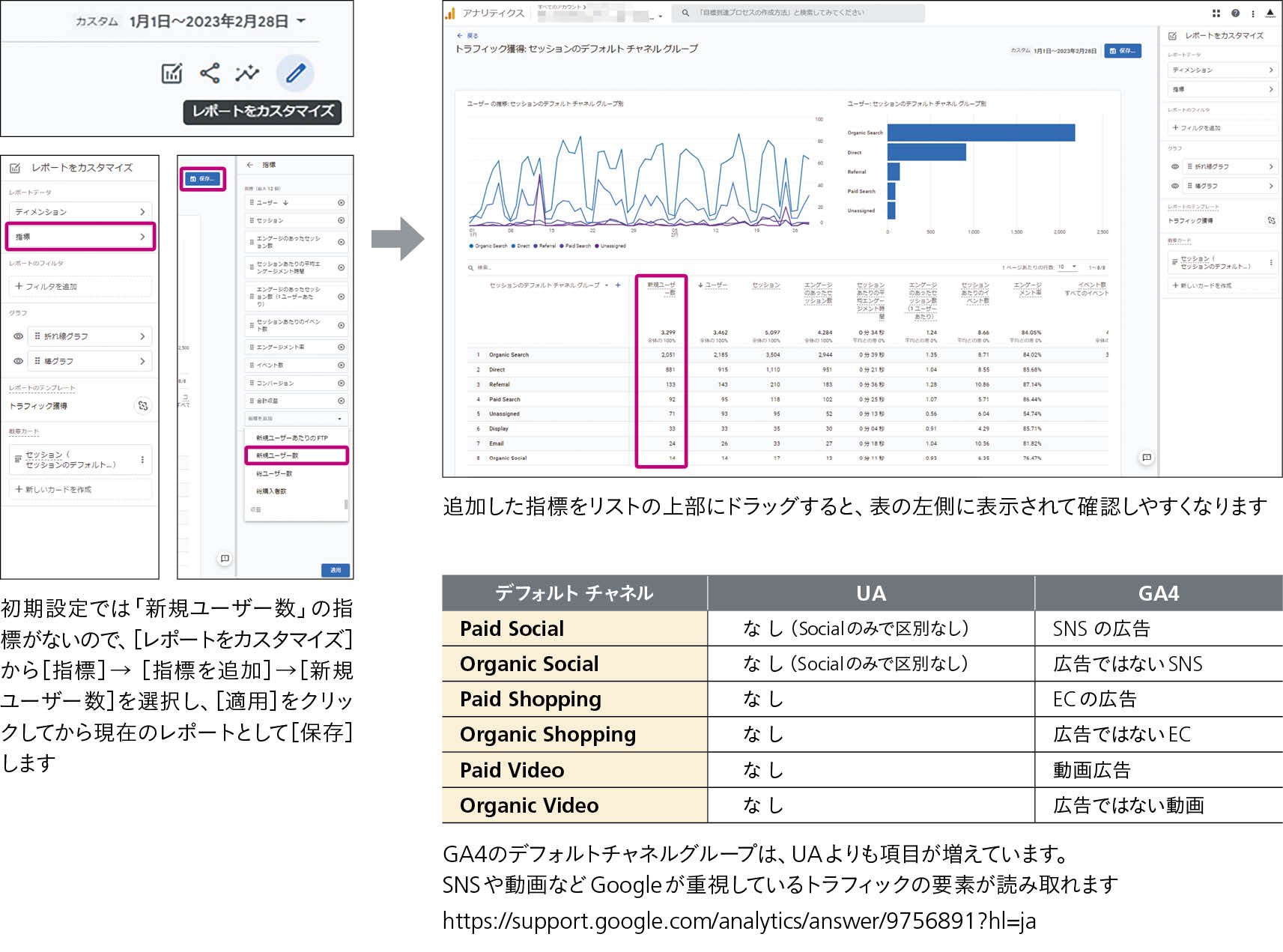
4. ライブラリで独自のレポートを作成する
レポートの機能を段階的に充実させる
標準レポートの基本的な使い方を覚えたら、より高度なレポート作成や他のメンバーやクライアントに対する共有についても覚えておきましょう。
オリジナルのレポートは「サマリー」と「詳細」の両方を作成可能で、「空白」のコレクションを作成してレポートに必要なカードを追加していくか、あらかじめ用意されているテンプレートから項目をカスタマイズして仕上げていく方法があります。このカスタムで作成したレポートをまとめた「コレクション」として保存しておくことで、メニューからすぐにアクセスできるほか、共有範囲を設定してメンバーや外部に公開することもできます。
そして、GA4では、標準レポートとは別にグローバルメニューの[探索]から「データ探索」の機能を利用できます。こちらは目的にあわせて臨機応変に試行錯誤しながら、まさにデータを「探索」しながら詳細に分析できるのが特徴で、異なる分析手法でレポートを作成したり、仮説の検証をスピーディに行えるなどのメリットがあります。また、標準レポートでは作成できない、「最近のアクティブユーザー」「7日間離脱している購入者」など「セグメント」単位でユーザーやイベント、セッションの分析ができる点も特徴です。
このデータ探索を使いこなすにはある程度の経験と知識が求められますが、多角的な分析によって精度と情報の価値が高い「探索レポート」を作成できることは知っておきましょう。
なお、このほかにも管理画面から「Search Console」などGoogleの各種サービスと連携できるので、レポート機能を活用する担当者はこれらの拡張機能も設定することをおすすめします。
Point❼
「ライブラリ」でオリジナルレポートをコレクションできる
Point❽
「探索レポート」でアクセス解析のレベルをステップアップしよう
新規レポートの作成と「探索レポート」
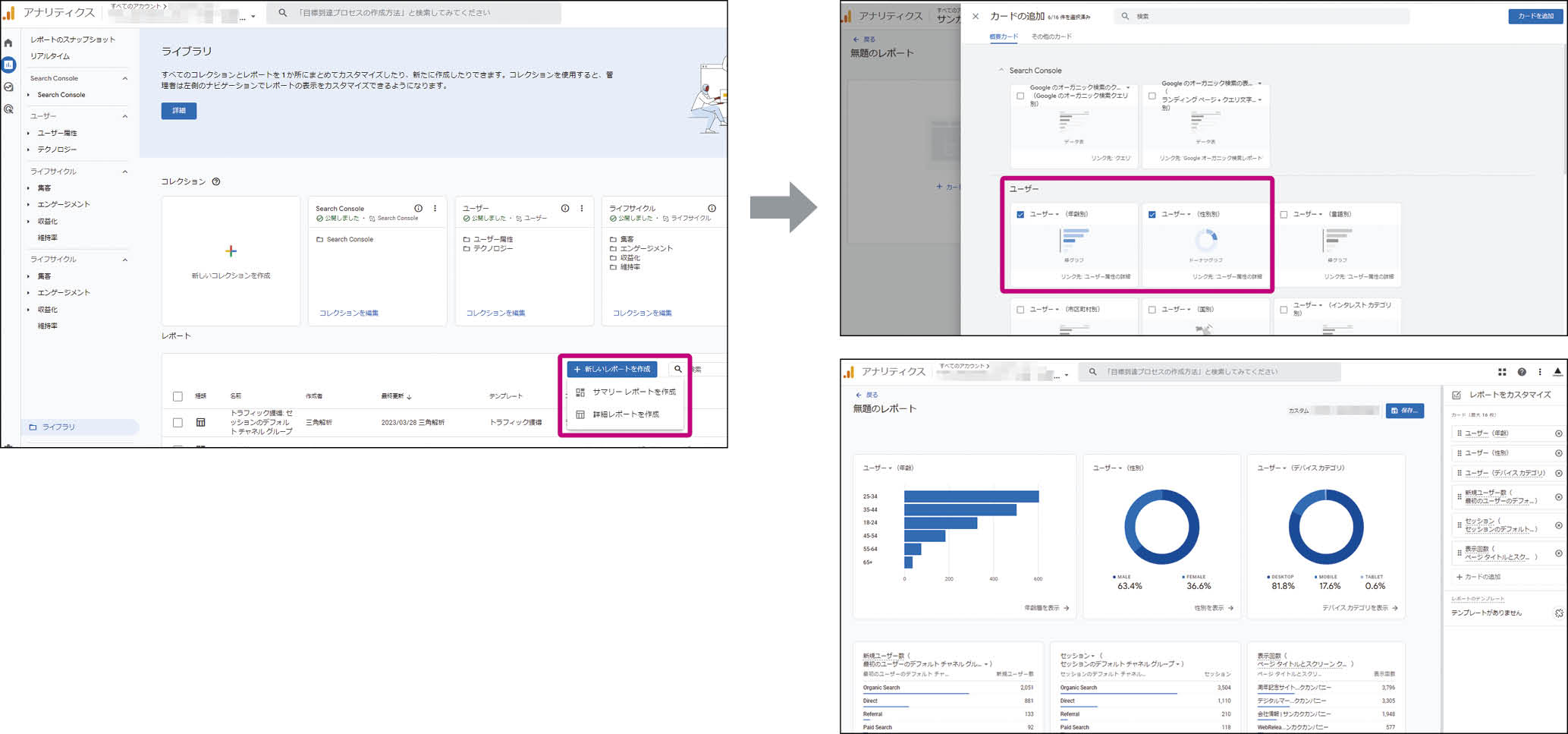
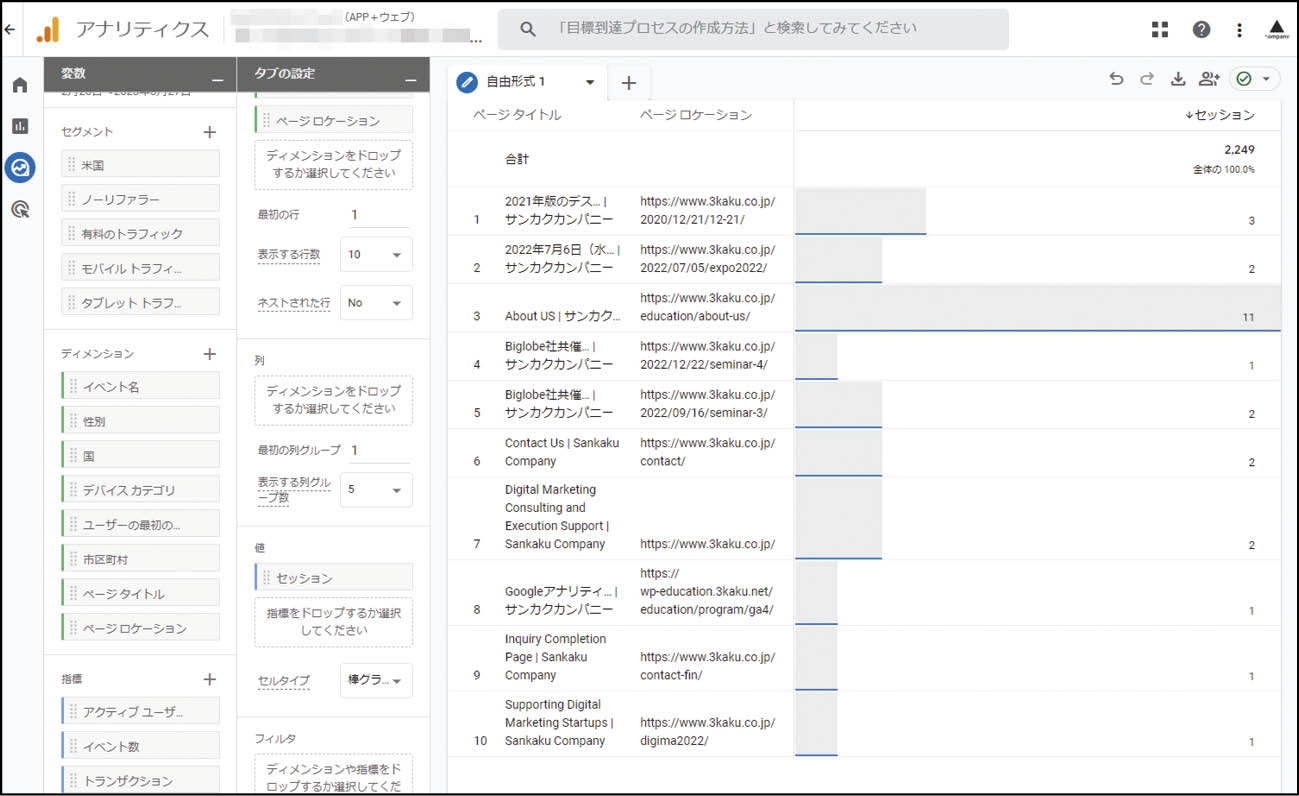
GA4のデータを可視化するBIツール「Looker Studio」
レポート作成が圧倒的に楽になる
上司やクライアントに提出するレポートをGA4で作成するには、エクスポートしたデータをExcelで整形したり「探索レポート」で必要な項目をまとめたりと手間がかかりがちです。
このレポート作成の省力化に役立つのが「Looker Studio」で、以前は「Googleデータポータル」の名称で提供されていたサービスです。エンタープライズ向けの高度な機能を追加した有料版の「Looker Studio Pro」もありますが、基本的な機能は無料で利用できるのが大きなメリットです。また、GA4以外にも、Search ConsoleやGoogle広告、BigQueryやYouTubeアナリティクスといったGoogleの各種サービスと連携してデータを可視化できます。
レポートの作成は「空のレポート」またはテンプレートのギャラリーを選択し、グラフのディメンションや指標を見たいデータに変えるだけです。自社のデータと連携したテンプレートを作成しておけば、次回以降は日付を変更するだけで定例のレポートをすぐに作成できるなど、作業を効率化できます。
また、作成したレポートは、プレゼンのスライドや印刷に適した比率でPDFに出力できるほか、インターネット上で社内のグループや特定のユーザーだけに公開することも可能です。
ただし、レポートのグラフ要素を増やしたりデータ取得期間を長くしたりすることで、GA4のAPI制限によってエラーが出ることがあります。その場合は、BigQueryを利用する方法もおすすめです
レポートのデザインが自由自在に作れる
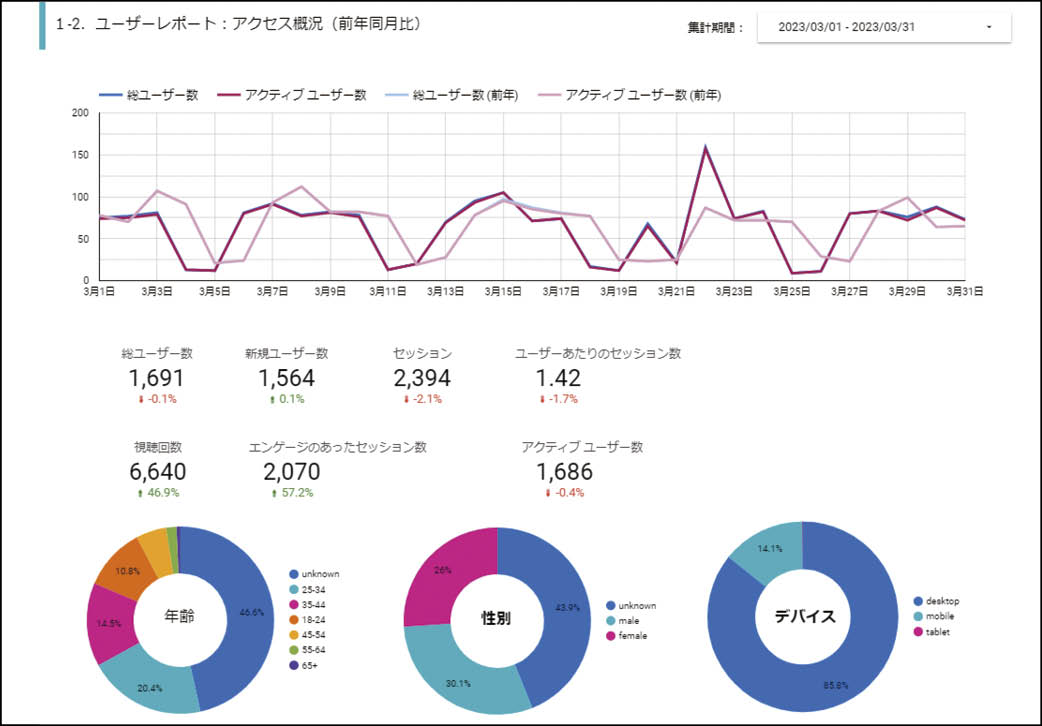
Looker Studio3つのメリット
●無料で使えるGoogle純正のBIツール
●豊富なテンプレートから選ぶだけでレポート作成を省力化
●Search ConsoleやBigQueryのデータも可視化できる