リモートワークの本格的な普及で、Web会議などを日常的に使うシーンが増えました。ここでは、オンラインコミュニケーションツールをもっと便利に使いこなすための便利技を紹介します。
バーチャル背景に写真・動画を設定する
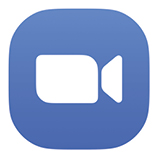
- Zoom
- https://zoom.us

- Microsoft Teams
- https://teams.microsoft.com
リモートワークでは、PCやタブレットのWebカメラによるビデオ通話やビデオ会議の機会が増えます。その際に、自宅の雑然とした室内やオフィスの様子が背景に映り込むのはあまり望ましくありません。
オンラインビデオツールの「Zoom」やコミュニケーションツールの「Microsoft Teams」にはビデオに背景効果を追加する機能があり、オリジナルの写真を背景として追加できます。さらに、Zoomでは一部の環境でHD動画(1920×1080ピクセルまでのMP4またはMOV形式)を背景として設定できます。フリー素材配布サイトなどでは、写真はもちろん繰り返し再生されるループ動画(10秒程度がおすすめ)がダウンロード可能なので、TPOに合わせて設定しておくとよいでしょう。なお、Zoomではクロマキー合成用のグリーンバックなしに映像から人物だけを抜き出す「バーチャル背景」機能があります。ただし、画像処理に負荷がかかります。
このような背景合成機能はビデオ通話の雰囲気を和ませる効果が期待できますが、そのほかのシーンでも活用可能です。例えば、Webセミナー(ウェビナー)を実施する際に、講演者の背景にコーポレートロゴが入った画像を合成すれば記者会見や展示会でよく見られるバックパネルと同じ効果が得られます。アイデア次第でほかにもさまざまなシーンで活用できます。
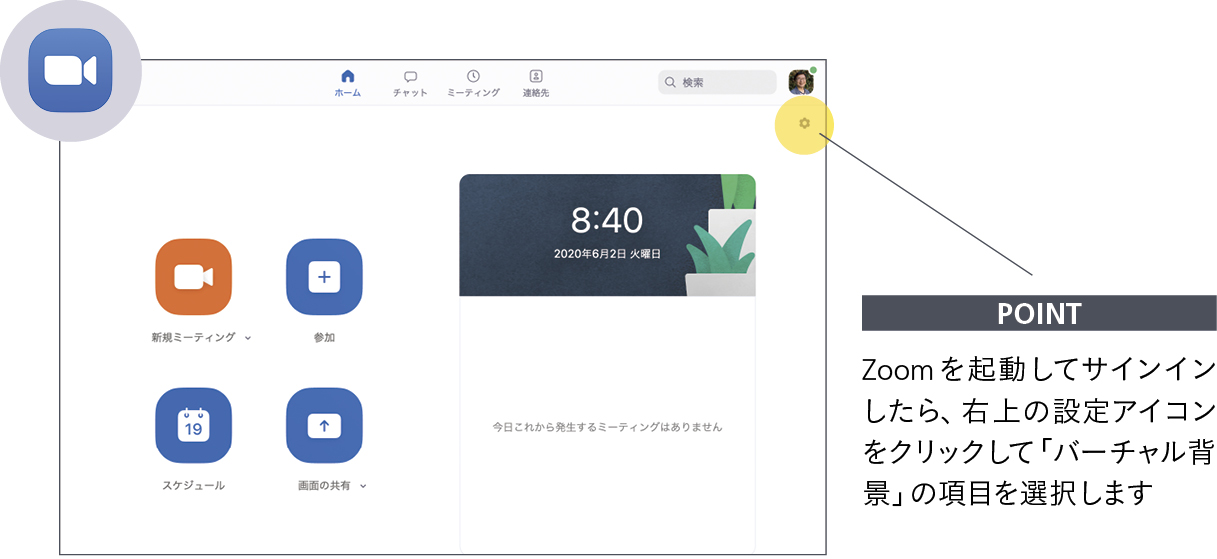
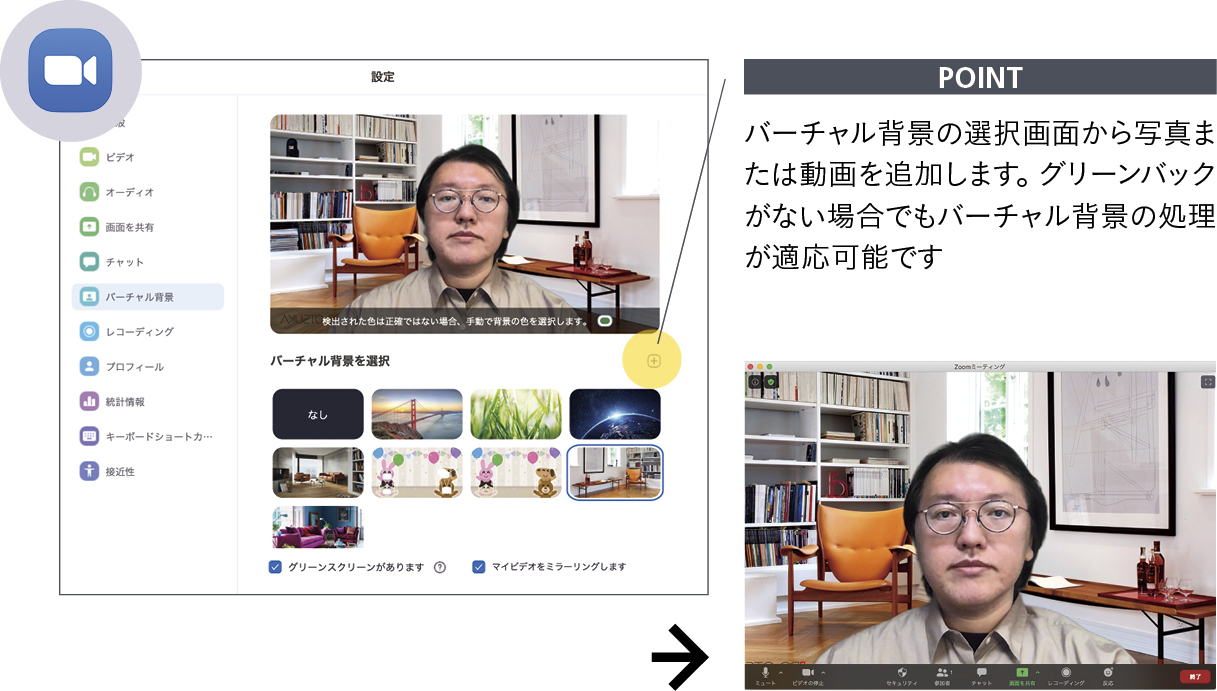
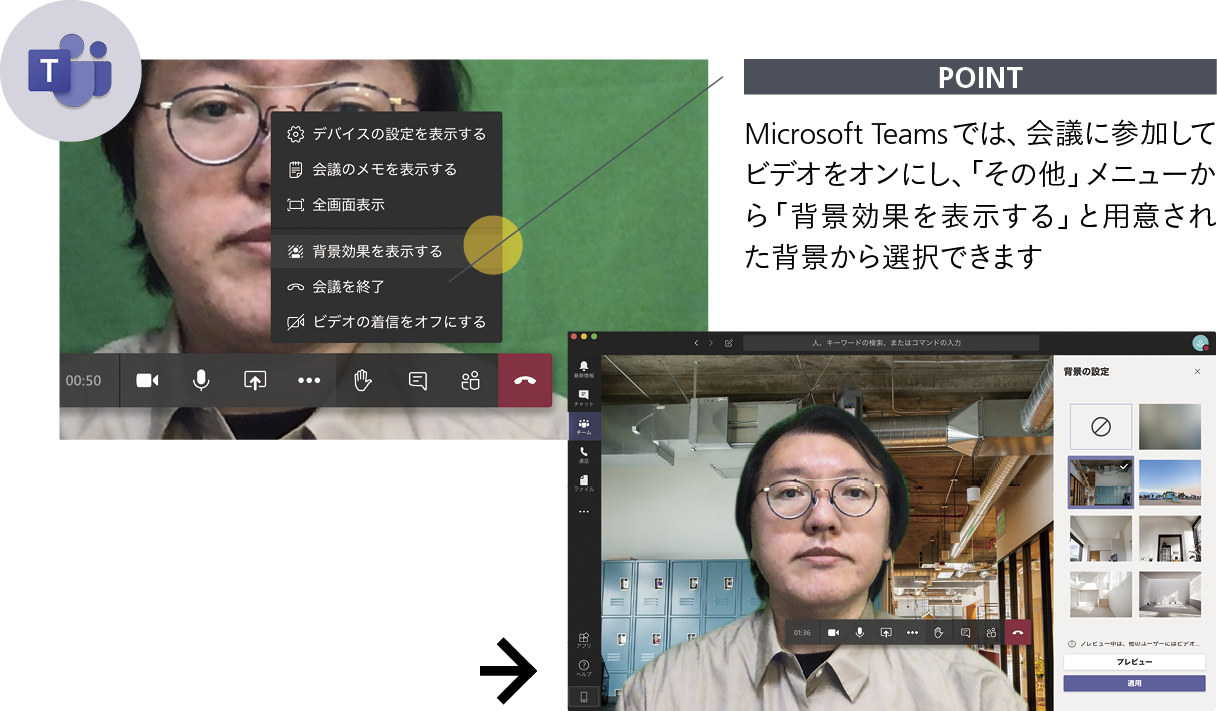
こんな課題におすすめ
・在宅勤務でのビデオ会議で生活感を消したい
・所属組織のプロモーションに活用する
・「Zoom飲み会」などのコミュニケーションを盛り上げる
Google Meetでもバーチャル背景を使いたい
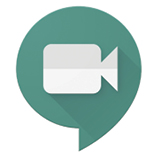
- Google Meet
- https://meet.google.com

- Snap Camera
- https://snapcamera.snapchat.com
Zoomのバーチャル背景やMicrosoft Teamsのカスタム背景機能を利用したいけれど、自社の情報セキュリティポリシーなどで導入が禁止されていることがあります。一方、Googleのオンラインミーティングサービス「Google Meet」では、残念ながらこうした背景機能に対応していません(原稿執筆時点6月上旬、今後対応予定)。しかし、企業向けのG Suiteを導入済み、あるいは個人のGoogleアカウントがあるユーザーであれば、あるテクニックを利用することで今すぐ背景機能を利用できます。
用意するのは「Snap Camera」というオンラインソフトで、Mac版とWindows版があります。同ソフトはWebカメラに映った人物にユニークな加工をリアルタイムで行うソフトで、そのエフェクトを「レンズ」と呼んでいます。レンズの多くはジョーク的なものですが、英語で仕事やオフィスに関わるキーワードで検索するとビジネス向きのレンズも見つけることができます。
ここで、背景効果に適したレンズを選択した状態でWebブラウザでGoogle Meetにアクセスし、設定画面からビデオの入力を標準のWebカメラからSnap Cameraに切り替えます。すると、背景効果が反映されるようになります。ただし、現在のところGoogle Chromeは対応していますが、Safariなど一部のブラウザではこのビデオの切り替え機能が未対応となっています。
また、注意点としてWeb通話中はSnap CameraとGoogle Meetの2つが起動することになるため、マシン負荷は通常の場合と比べて高めとなります。ノートパソコンなどでは冷却ファンが回転してしまいノイズを生じることがありますので、画面解像度の設定を低めにするなどの対応が必要となります。
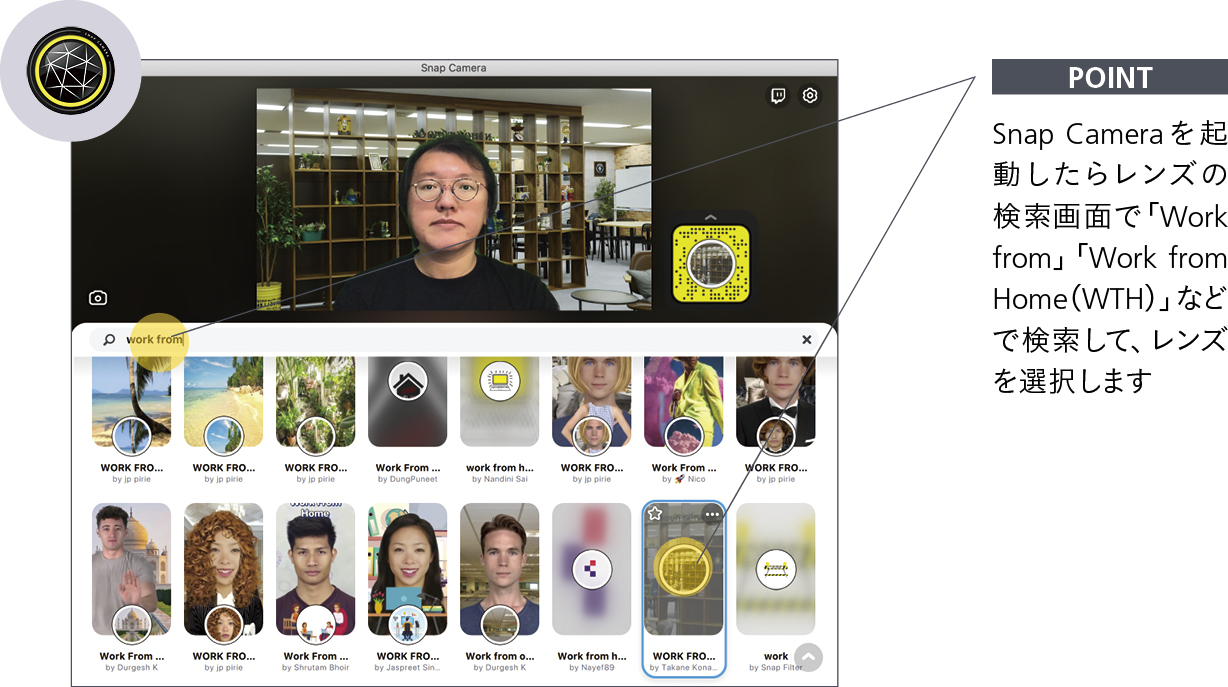
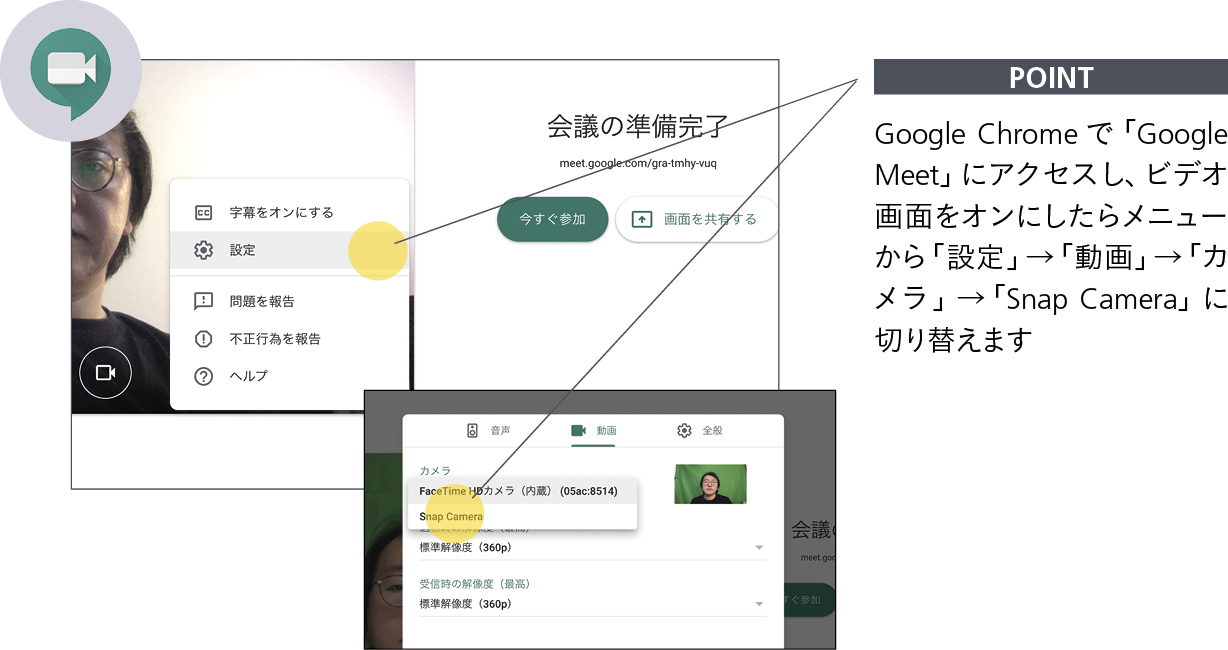
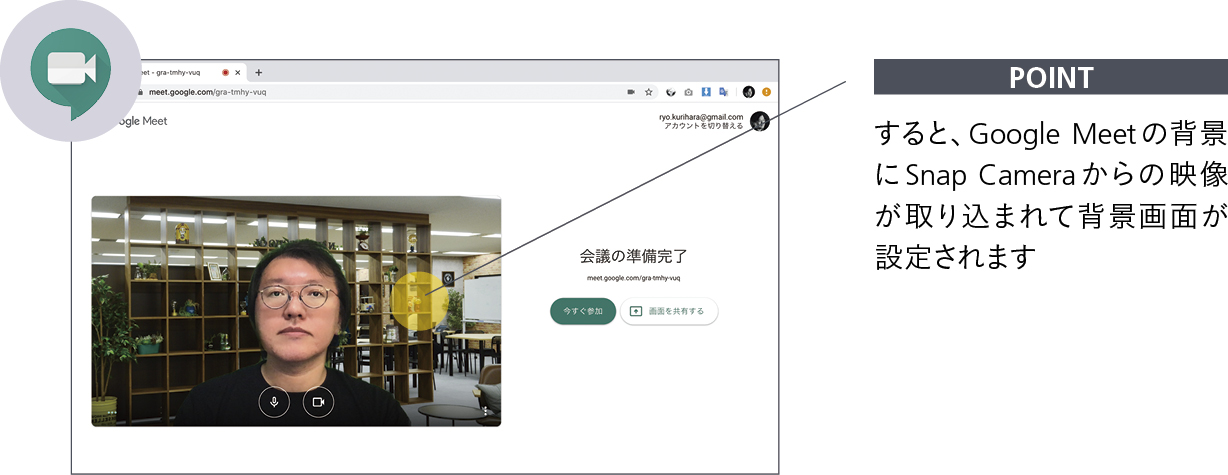
Zoomでも背景エフェクトが使える!
Zoomのバージョン5.0.4以降では、Snap Cameraの取り込みに対応しています。設定画面の「ビデオ」から「Snap Camera」に切り替えることで、バーチャル背景のグリーンバック機能を代用できます
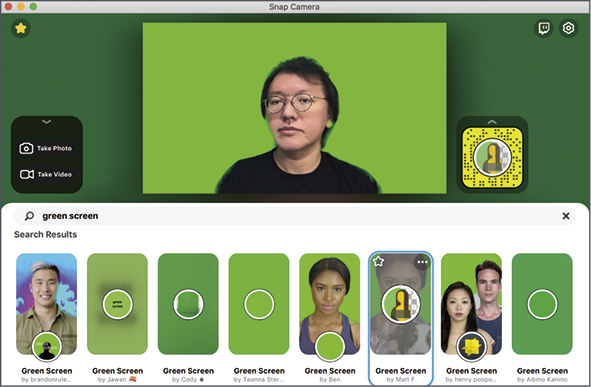
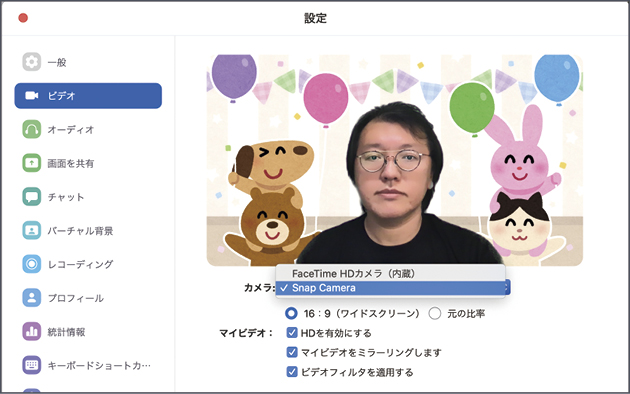
Zoom https://zoom.us
こんな課題におすすめ
・Zoomが社内ルールで禁止されている
・社内でG Suiteが導入済み
・エンターテインメント用途で活用したい
会話以外のオーディオをクリアにする
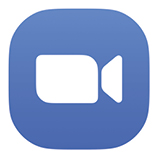
- Zoom
- https://zoom.us
Zoomなどのオンラインビデオツールは、会話を聞こえやすくするために背景ノイズを自動的に軽減する機能が搭載されていることがあります。通常は問題ありませんが、音楽などを流す際には、これらの音声処理の効果によって音が途切れたり篭ったりするなど不自然な音質に変化する問題があります。
そのため、もしイベントやセミナーで楽曲などを配信する際には、ソフトの設定で背景雑音の抑制機能をオフ、またはオリジナルの音声を再生するように変更してみましょう。Zoomの場合は、オーディオ設定画面でマイク音量の自動調整機能をオフにし、詳細設定でオリジナルサウンドを有効にしてみましょう。
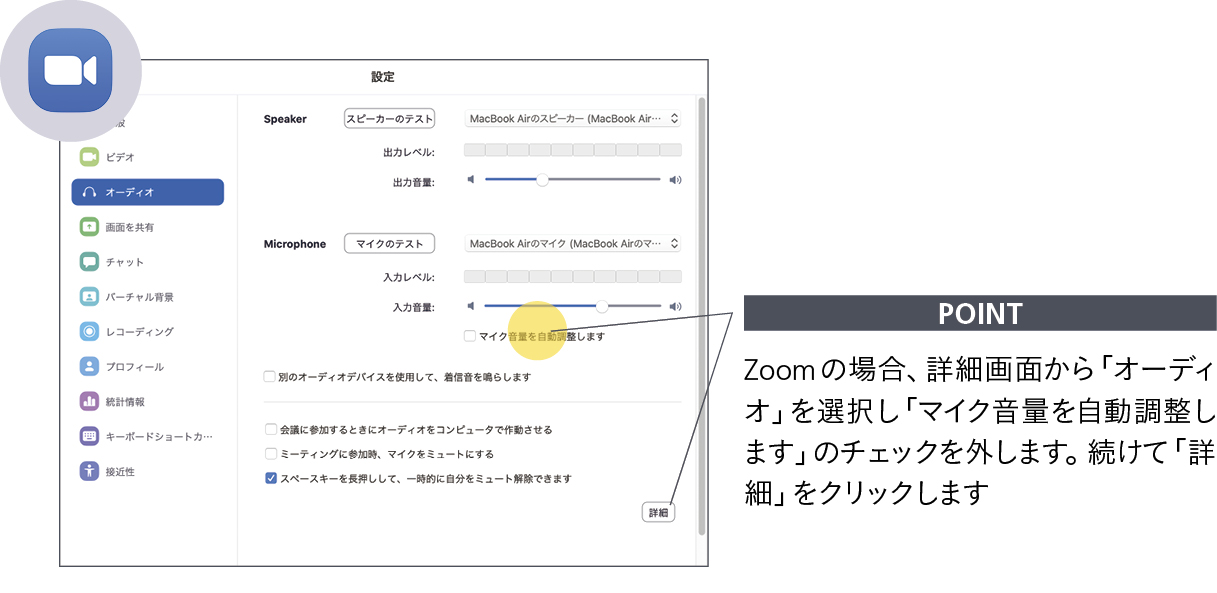
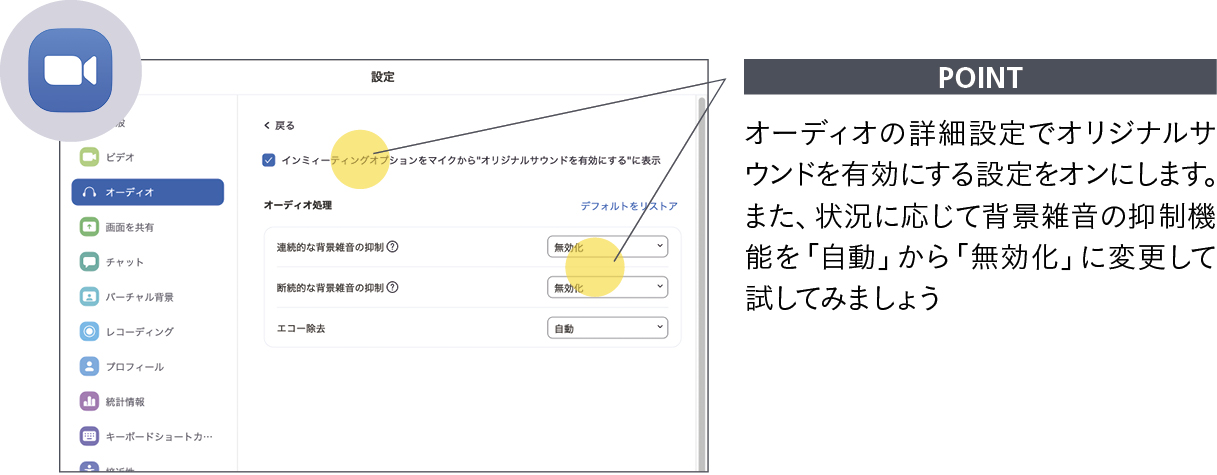
こんな課題におすすめ
・会話以外の音声を高品質に配信したい
・会話の音質が悪く聞き取りにくい
PowerPointのプレゼンを配信したい
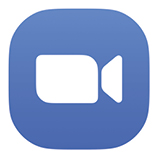
- Zoom
- https://zoom.us

- Microsoft Teams
- https://teams.microsoft.com
Web会議というと対面でのやりとりが中心というイメージが強いです。しかし、ZoomやMicrosoft Teamsなど主要なオンラインツールには画面共有機能があり、コンピュータのデスクトップやウインドウをそのまま映像として配信できます。
特に利用シーンとして多いのがPowerPointなどを用いたプレゼンテーションです。会議や営業資料のスライドを相手の画面に表示することで説得力のある提案が可能となります。そして、特にPowerPointのスライド資料の共有はTeamsが便利です。ローカルに保存された資料はもちろん、ビジネス用のOne Driveに保存したファイルも映像として共有できます。
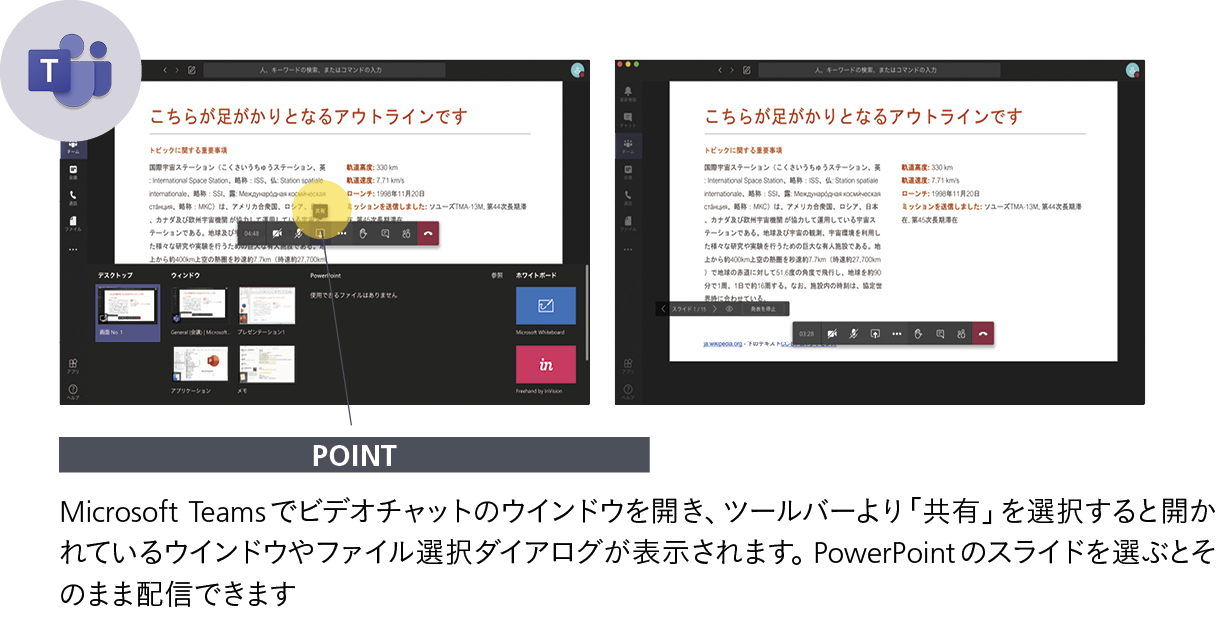
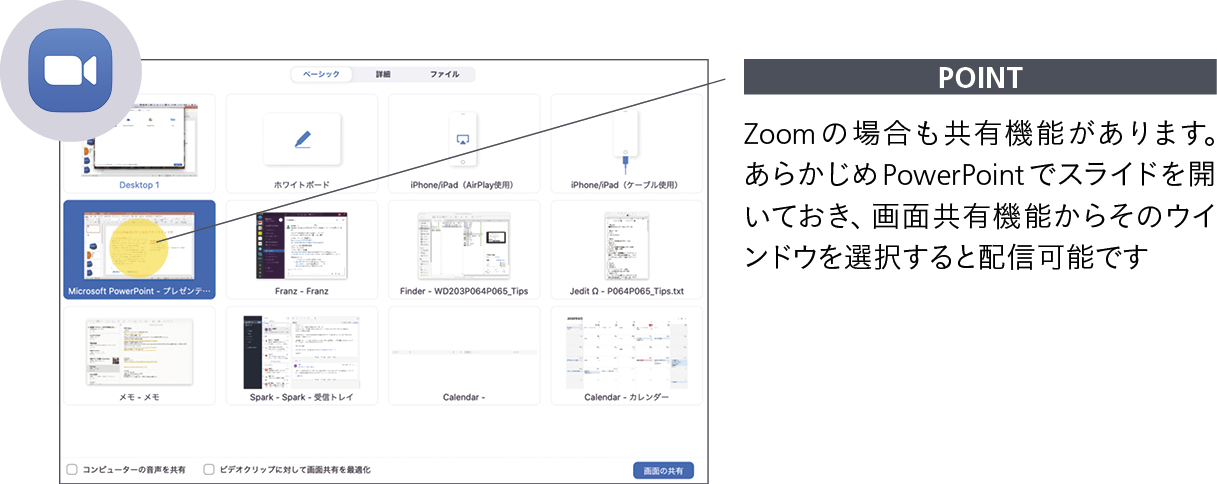
こんな課題におすすめ
・会議資料をすぐに配信したい
・セミナーなどで一斉に資料を配信したい
リアルタイムに字幕を映像に表示したい
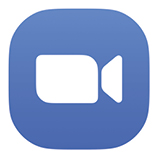
- Zoom
- https://zoom.us
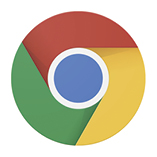
- Google Chrome
- https://www.google.com/chrome/
オンラインビデオ会議で、相手の話していることを議事録として残したいことがあるかもしれません。その場合、一般的にはソフトに備わっている録画機能を使って保存して、後から映像ファイルを再生しながらテキストに起こす必要があります。しかし、この作業は慣れていないとかなり手間がかかります。また、話し手が早口な場合は、繰り返し聞き直す手間が発生するなど作業自体の難易度が上がってしまいます。
ところが、最近になってこうした問題を解消する新しいテクノロジーが登場してきました。それは、Googleの音声認識(Google Speech-to-Text)のAPIを使ってWebビデオの音声からリアルタイムに文字起こしをする試みです。このいわば「リアルタイム字幕」を実装する方法はいくつかありますが、ソフトや機材によって映像ソースを合成するよりも簡便なアプローチも登場しています。
現在利用できるのはGoogle Chromeに限りますが、左で紹介するWebページにアクセスするとコンピュータのWebカメラの映像の上に話した内容がテキスト化されて表示されることがわかります。このテキストの大きさや位置、色などはWebブラウザのウインドウ上で調整できますので、シチュエーションに合わせて設定しましょう。
あとはZoomやDiscordなどコンピュータ上の画面を共有できる機能を使って、Google Chromeのウインドウを配信しましょう。相手には自分の話の内容が字幕のように表示されます。文字が正確に変換されるわけではありませんが、かなりの精度があることがわかります。この文字として変換されたログを保存すれば、そのまま文字起こしの原稿素材として用いることができるはずです。
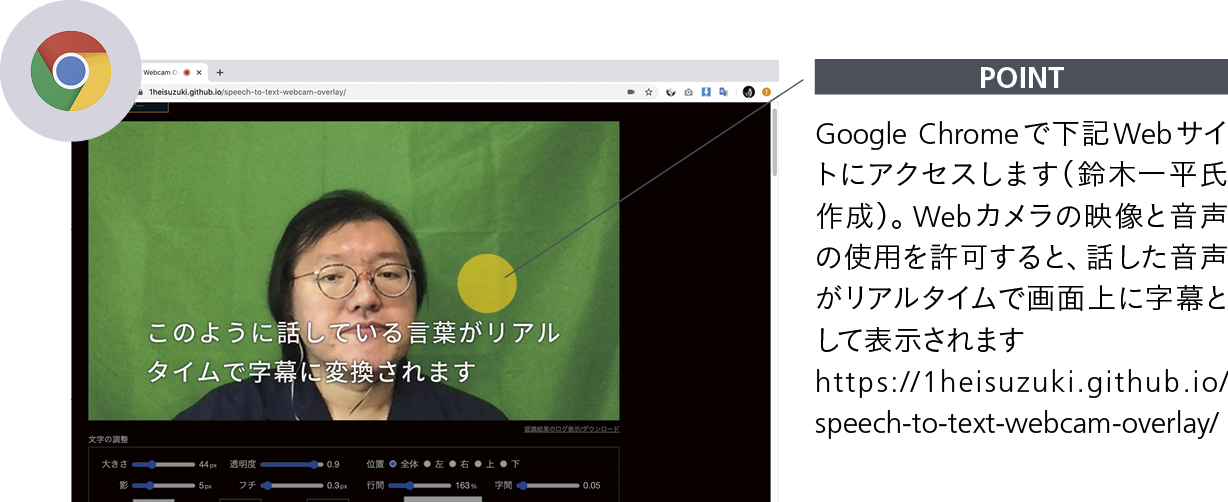
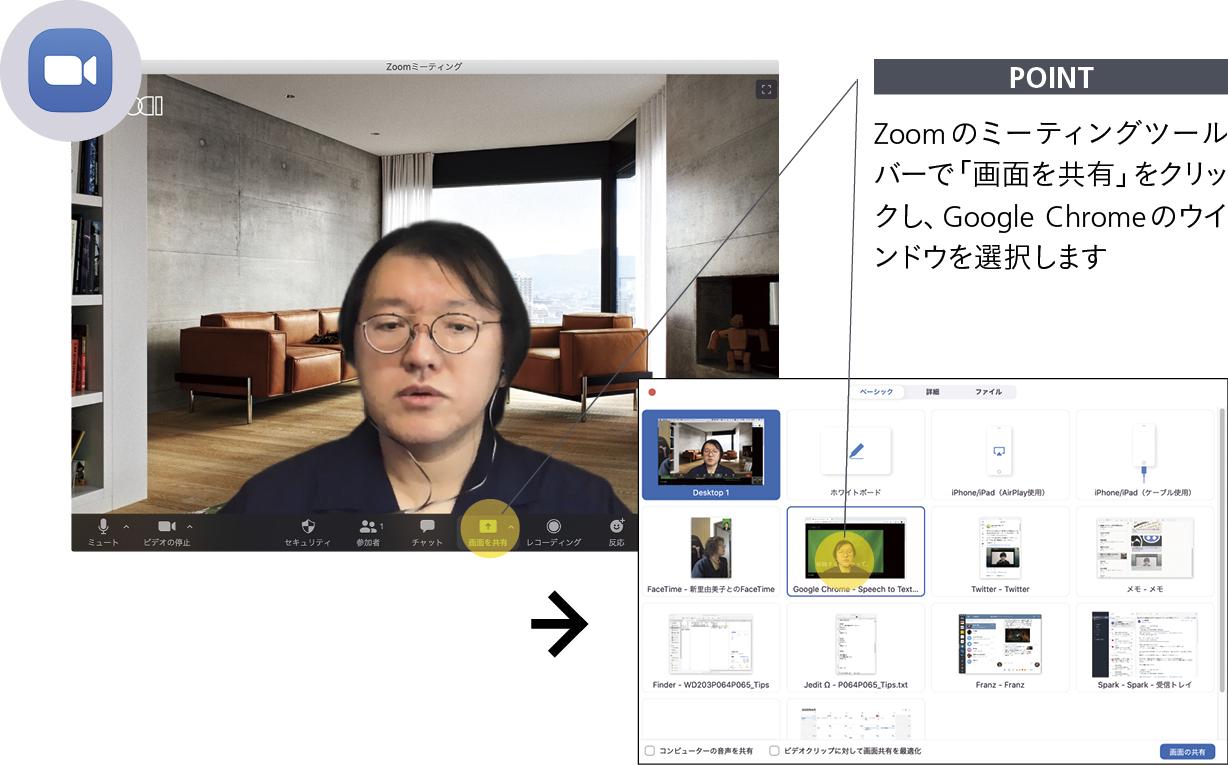
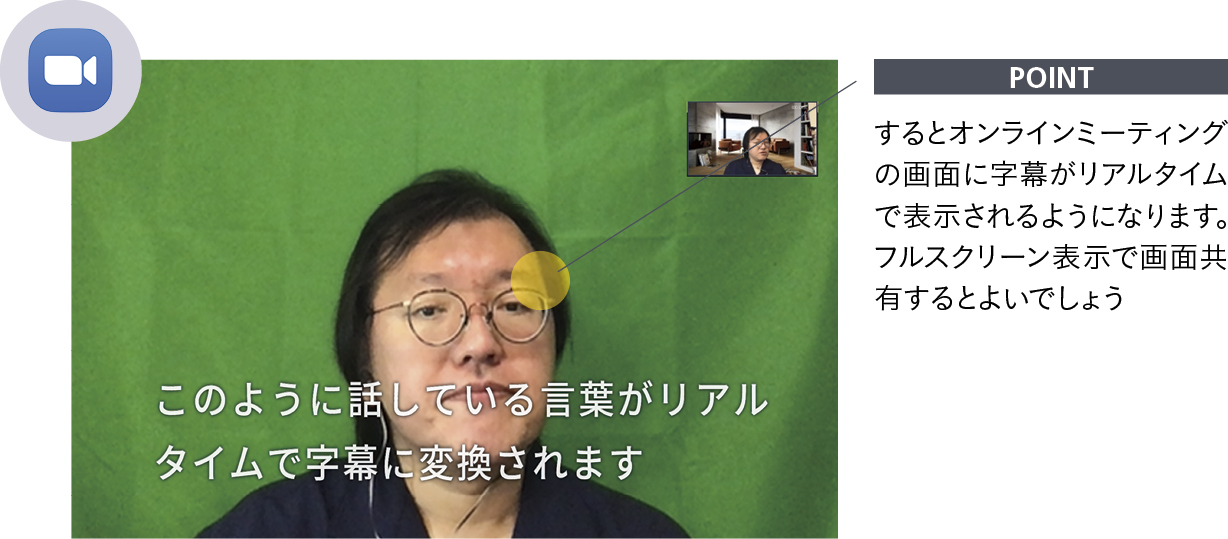
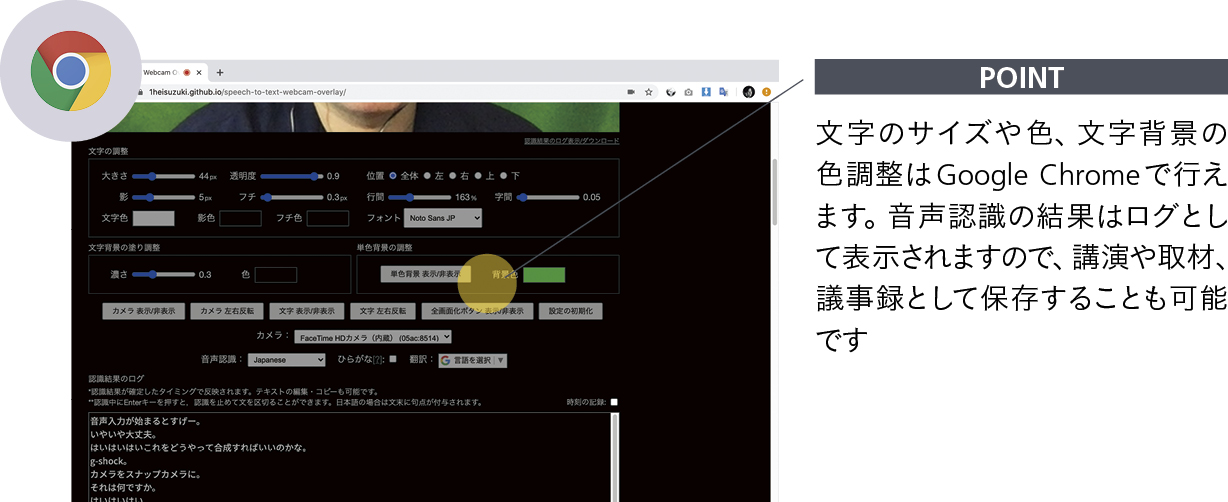
こんな課題におすすめ
・ウェビナーなどの発言内容をわかりやすくしたい
・聴覚障がい者がスムーズに参加できる会議を開きたい
・インタビューや講演の内容をテキストで保存したい
“超”高画質なWeb会議をしたいい
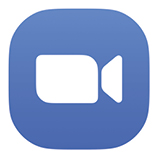
- Zoom
- https://zoom.us
オンラインのWeb会議などでは、ノートパソコンやタブレットに搭載された内蔵カメラの映像を使用するのが一般的です。しかし、モバイルデバイスでは小型化や低消費電力を優先した部品が用いられることが多く、一部モデルを除き画質そのものは高くない傾向にあります。
より高画質な映像でビデオ通話を利用したい場合には、外付けのWebカメラを利用するという方法があります。しかし、それよりもさらに高画質にしたい場合、デジタル一眼カメラやビデオカメラの映像出力を取り込むという選択肢があります。
従来この方法はHDMI映像出力のキャプチャ機器を用意する必要があるなど、一般的なユーザーには手軽な手段とは言えませんでした。しかし、近年になってコンピュータを直結して映像を取り込めるカメラも登場してきました。また、リモートワークにおけるビデオ会議の需要急増に合わせて、カメラメーカー各社もファームウェアのアップデートによってこの機能に対応するケースが増えてきています。
こうした状況で、SNSを中心ににわかに注目を集めているのが高級ミラーレスカメラの「SIGMA fp」です(以下fp)。そこで、実際にこのfpをWebカメラとして利用できるか試してみることにしました。fpとの接続自体はとても簡単で、撮影を動画撮影のCINEモードに切り替えて、付属のUSBケーブルでコンピュータと接続するだけです。あとは設定を「ビデオクラス(UVC)」にすれば、Zoomなど多くのオンラインビデオ会議ツールから外部カメラとして認識されます。ピント合わせなど最低限のカメラ操作の知識は要りますが、さまざまなレンズに交換するなどして通常のWeb会議では得られない映像効果を実現できます。

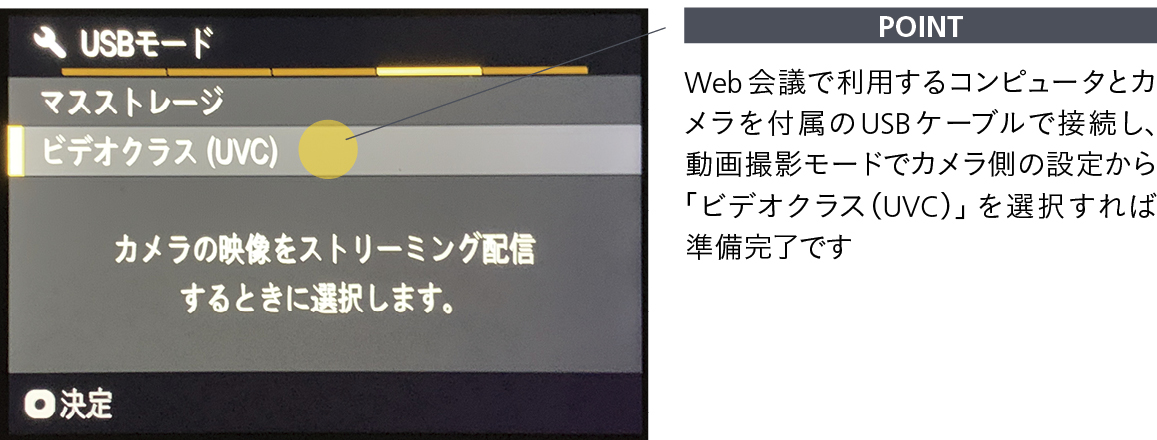
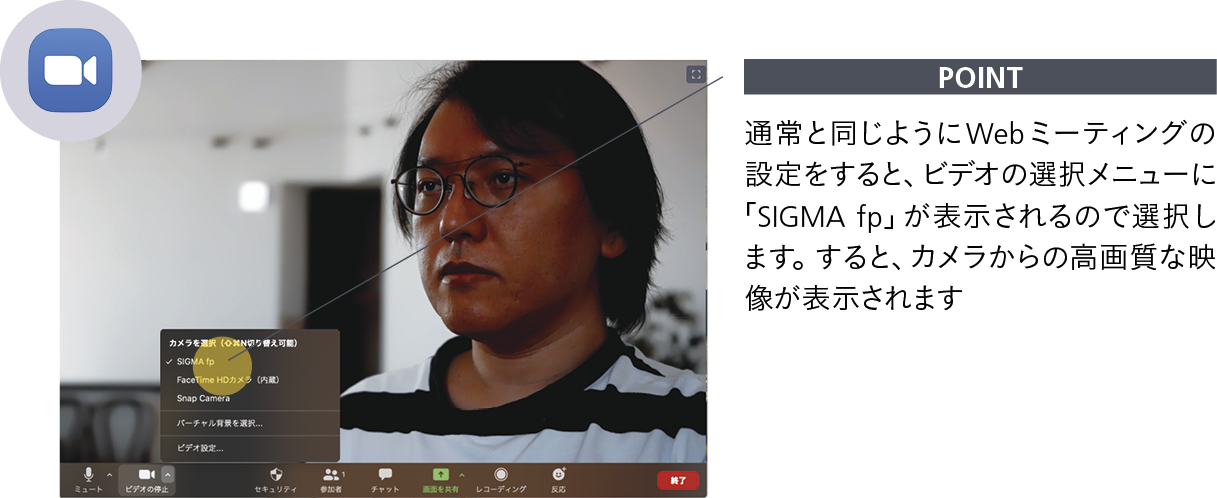
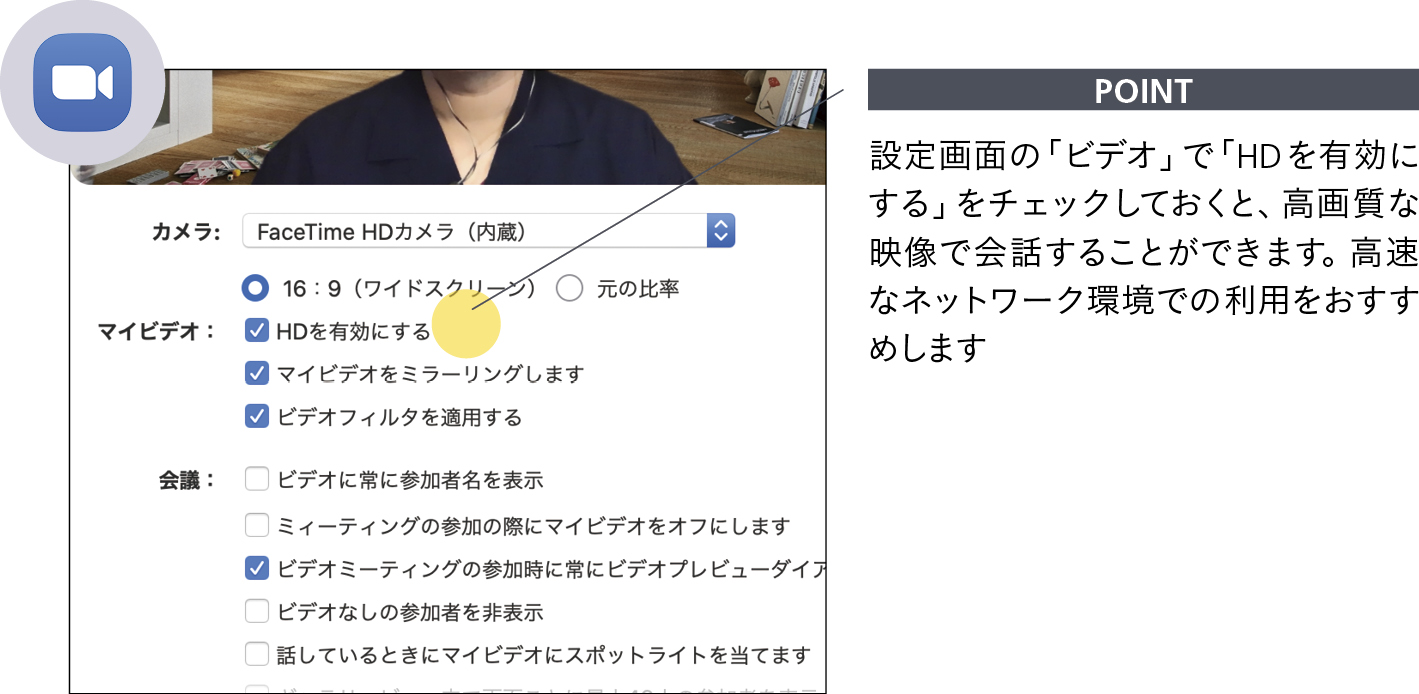
こんな課題におすすめ
・Webカメラの画質が低すぎる
・イベントで高品位な映像を配信したい
・インパクトのある映像を配信したい
Web会議の音質をもっとクリアにしたい
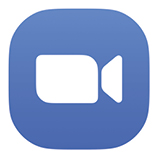
- Zoom
- https://zoom.us
最近はAppleのAirPodsなど、ワイヤレスタイプのイヤフォンが普及しています。しかし、Web会議に使ってみるとオーディオを聴く場合と異なり、相手の声が明瞭に聞こえない問題が生じることがあります。
これは、ワイヤレスで使用するBluetoothのオーディオプロファイルの仕様が関係しています。Web会議では自動的にヘッドセット向けのHFPが選択されてしまうことがあるので、その場合、Zoomのオーディオ設定などでマイク入力をイヤフォン以外に選択します。すると、音楽用のA2DPプロファイルで利用でき、オーディオ用のコーデックであるAACで相手の音声をクリアに聞くことができます。

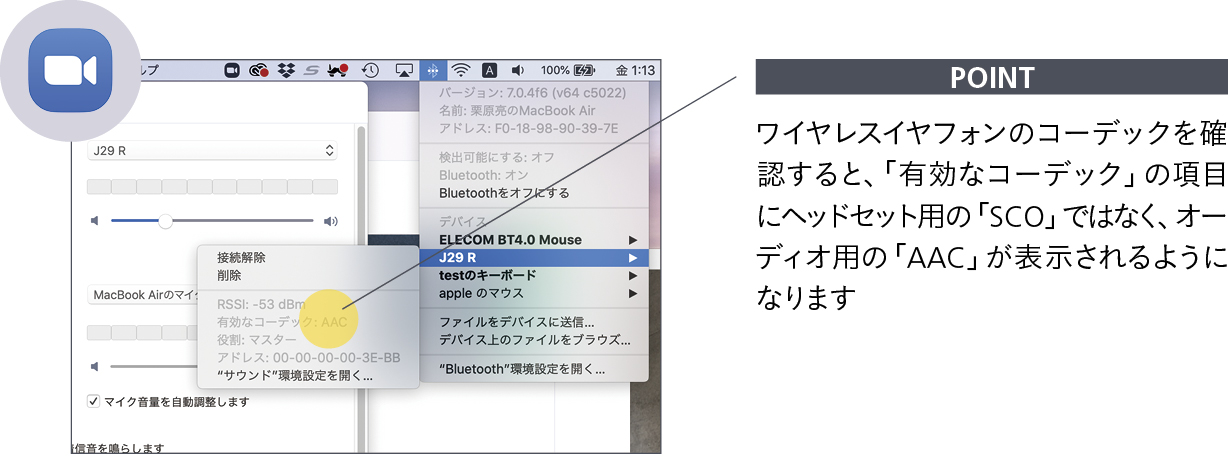
こんな課題におすすめ
・イヤフォンで相手の声が聞き取りづらい
・音声配信などを快適に聴きたい
ハンズフリーでビデオ通話したい
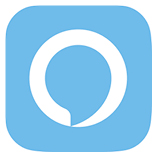
オンラインビデオ通話というと、PCスキルが求められるイメージがあります。一方で、業務用のテレビ会議システムは専用デバイスのため導入にコストが掛かる傾向があります。
より手軽にビデオ通話を実現したいのであれば、スクリーン付きのスマートスピーカーを利用する方法があります。特にAmazon Echo Showシリーズは「Alexa」スキルで簡単にビデオ通話を開始できます。複数台を用意しておけば、室内の各場所に設置して家族同士で伝言や呼びかけをしたり、外出先から自宅の様子を確認できます。また、遠隔地に住む友人や家族とのコミュニケーションなどにも活用できます。
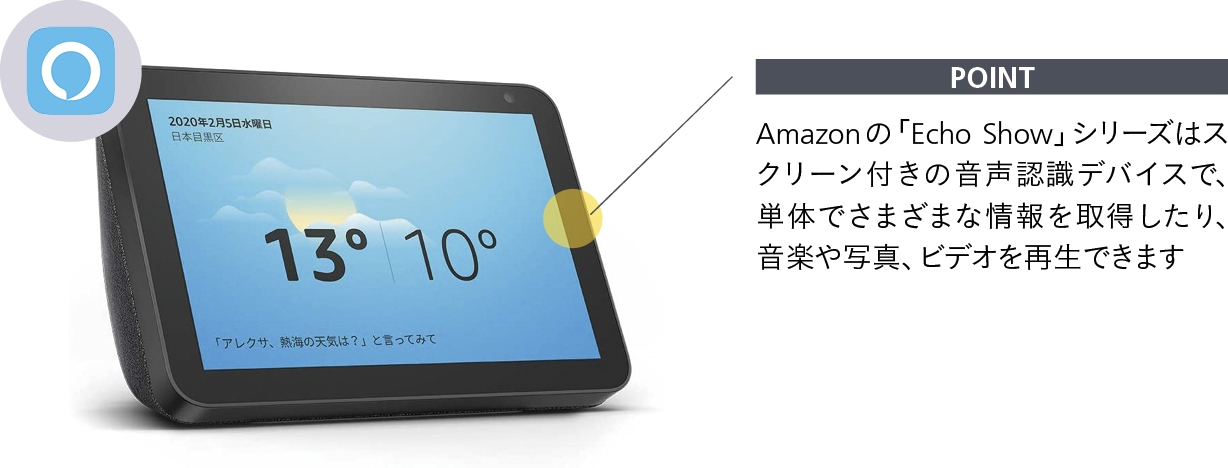
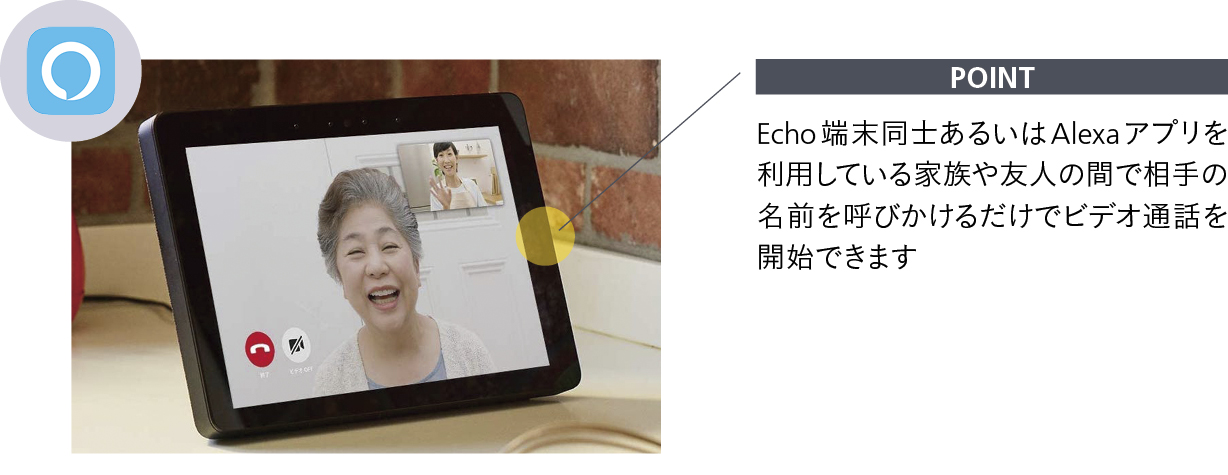
こんな課題におすすめ
・とにかく手軽にビデオ通話したい
・遠隔地の家族とコミュニケーションしたい
Teamsをショートカットで効率化したい

- Microsoft Teams
- https://teams.microsoft.com
Microsoft Teamsは企業内のコラボレーションツールとして広く用いられています。しかし、使い込んでいくうちにチームやチャンネルの数が増えて、投稿数や未読も増えてしまうことも…。
その場合、検索オプションで「/(スラッシュ)」を使うと、目的のチームやチャンネルにすぐ移動したり、すべての@メンションを表示する操作が素早く行えます。
また、チャットやビデオ通話などでもショートカットキーで、よく使う機能を素早く呼び出して作業を効率化できます。特に用いられることの多い人気のショートカットを表にまとめたので、Teamsを使っているユーザーは覚えておくとよいでしょう。
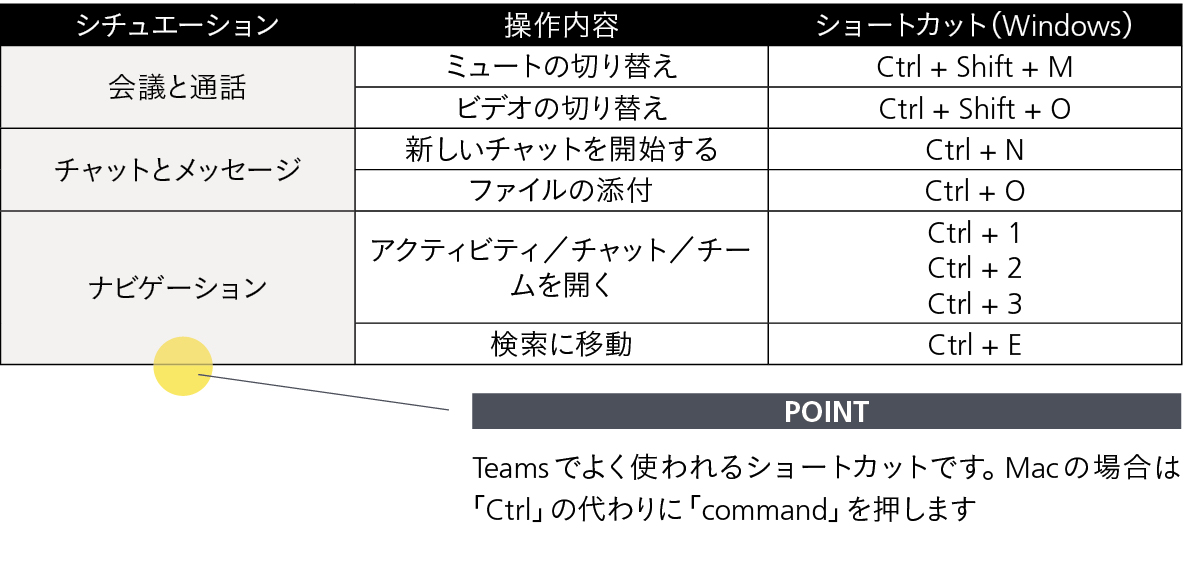
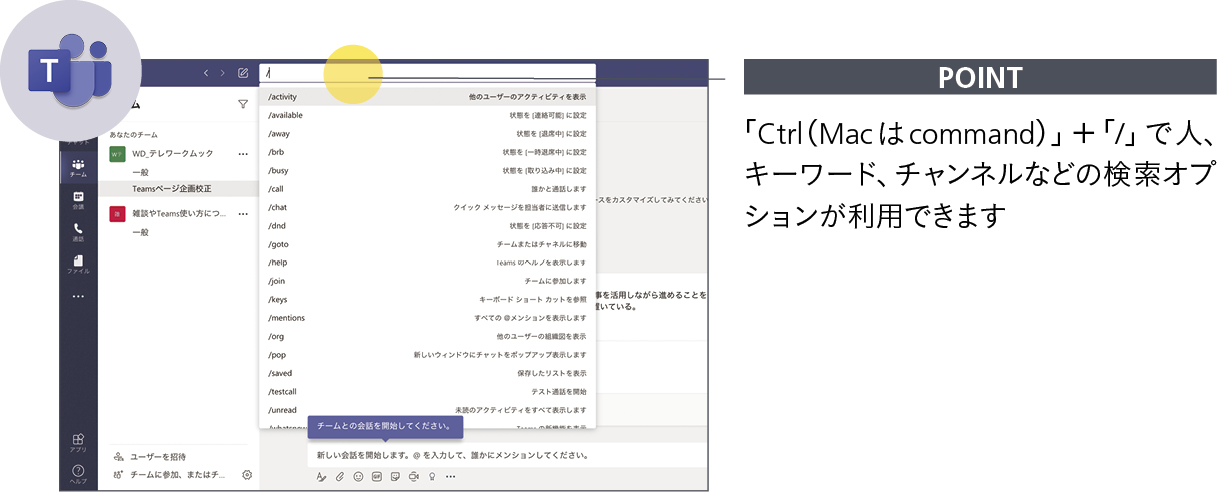
こんな課題におすすめ
・Microsoft Teamsをもっと使いこなしたい
・複数のチームを効率的に切り替えたい
Slackのストレージを消費したくない
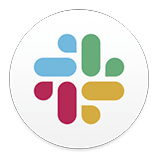
- Slack
- https://slack.com
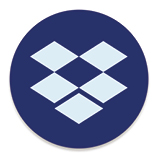
- Dropbox
- ttps://www.dropbox.com
大容量のファイルを送受信する場合、ファイル転送サービスを利用することもあるでしょう。しかし、Slackなどのコミュニケーションツールではメッセージにファイルを貼り付けて送信するほうが効率的です。
ところが、Slackにはフリープランではワークスペース全体で5GB、スタンダードプランではメンバー1人につき10GBという制約があります。この容量制限に達すると、ファイルが送信できなくなるため、過去の大きなサイズのファイルを削除しなくてはなりません。
その場合、DropboxやBox、Google DriveやOne Driveといったクラウドストレージと連携させるとSlack側の容量を消費せずに利用し続けられます。
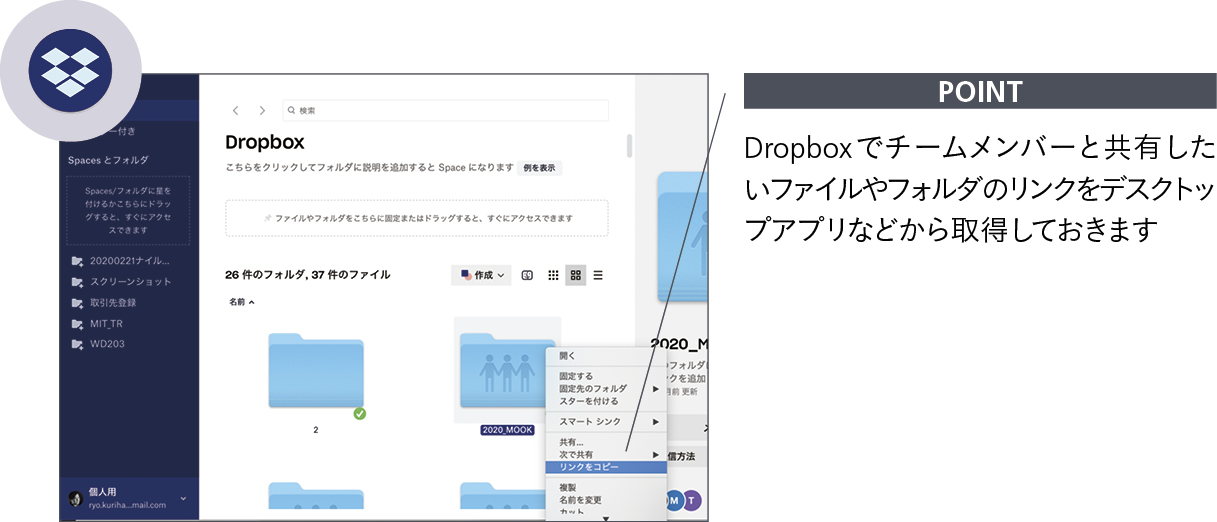
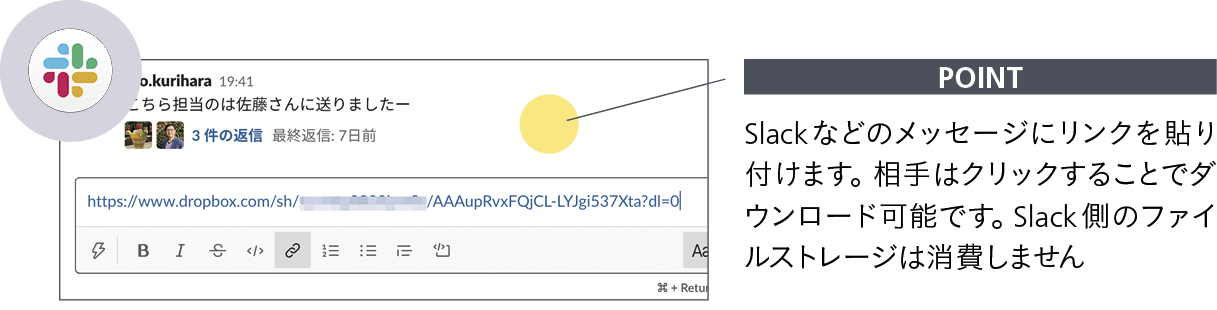
こんな課題におすすめ
・Slackをフリープランで試用したい
・大容量のデータをやりとりしたい
さまざまなオンラインツールをまとめたい!
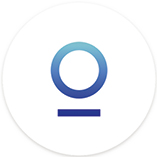
- Station
- https://getstation.com
リモートワークでは、PCやタブレットのWebカメラによるビデオ通話やビデオ会議の機会が増えます。その際に、自宅の雑然とした室内やオフィスの様子が背景に映り込むのはあまり望ましくありません。
オンラインビデオツールの「Zoom」やコミュニケーションツールの「Microsoft Teams」にはビデオに背景効果を追加する機能があり、オリジナルの写真を背景として追加できます。さらに、Zoomでは一部の環境でHD動画(1920×1080ピクセルまでのMP4またはMOV形式)を背景として設定できます。フリー素材配布サイトなどでは、写真はもちろん繰り返し再生されるループ動画(10秒程度がおすすめ)がダウンロード可能なので、TPOに合わせて設定しておくとよいでしょう。なお、Zoomではクロマキー合成用のグリーンバックなしに映像から人物だけを抜き出す「バーチャル背景」機能があります。ただし、画像処理に負荷がかかります。
このような背景合成機能はビデオ通話の雰囲気を和ませる効果が期待できますが、そのほかのシーンでも活用可能です。例えば、Webセミナー(ウェビナー)を実施する際に、講演者の背景にコーポレートロゴが入った画像を合成すれば記者会見や展示会でよく見られるバックパネルと同じ効果が得られます。アイデア次第でほかにもさまざまなシーンで活用できます。
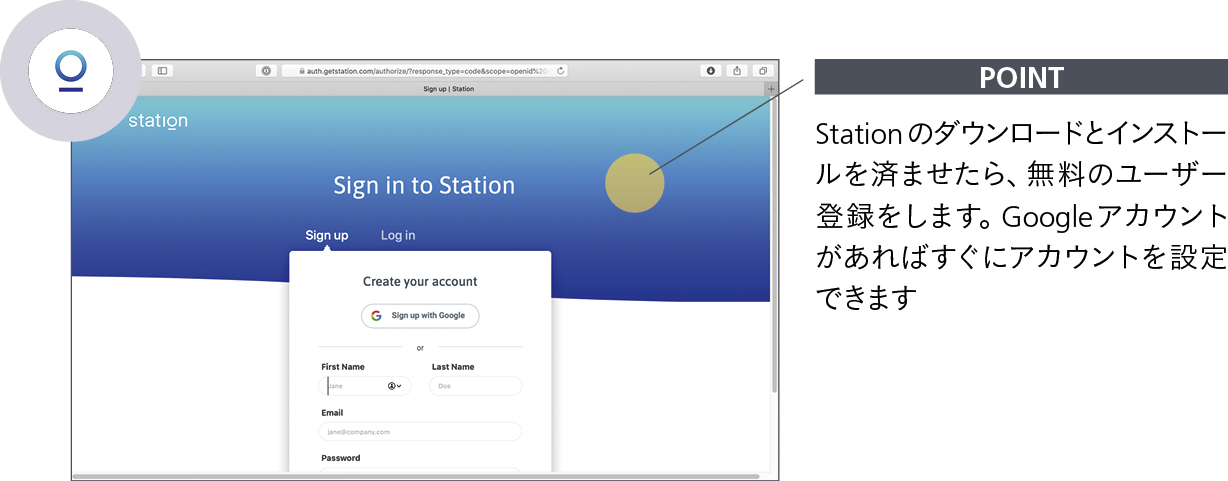
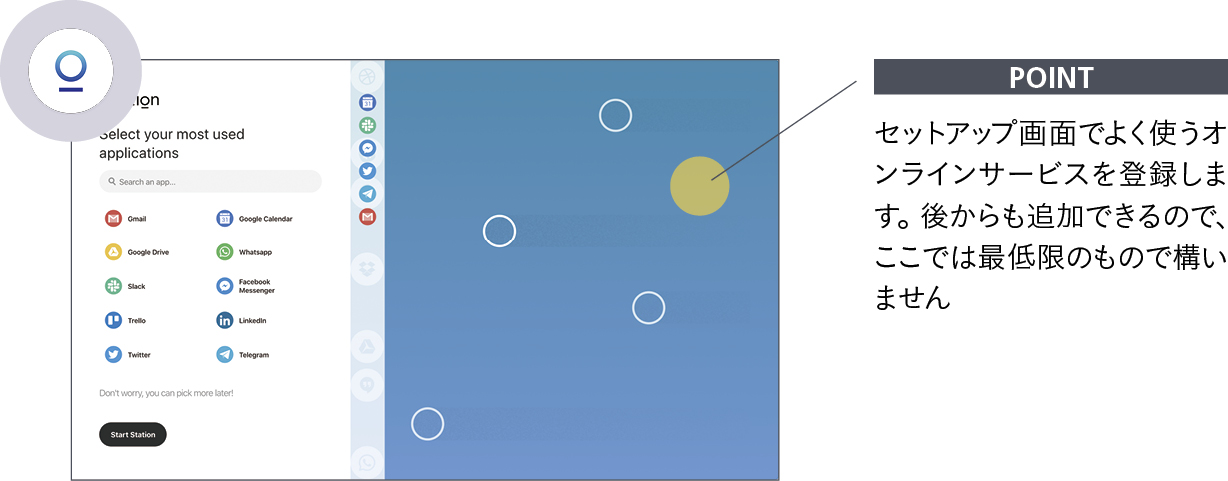
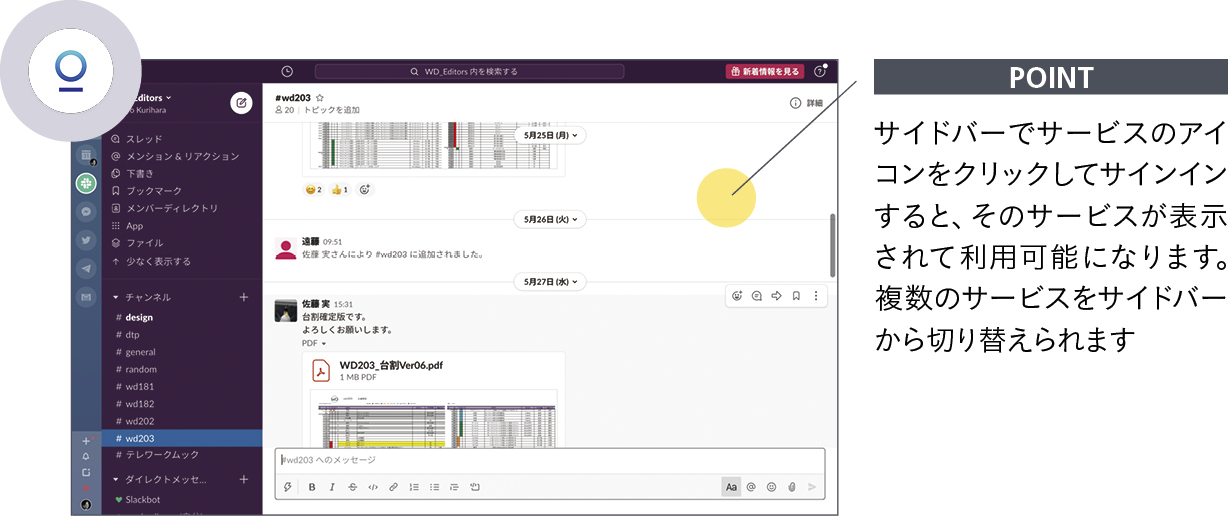
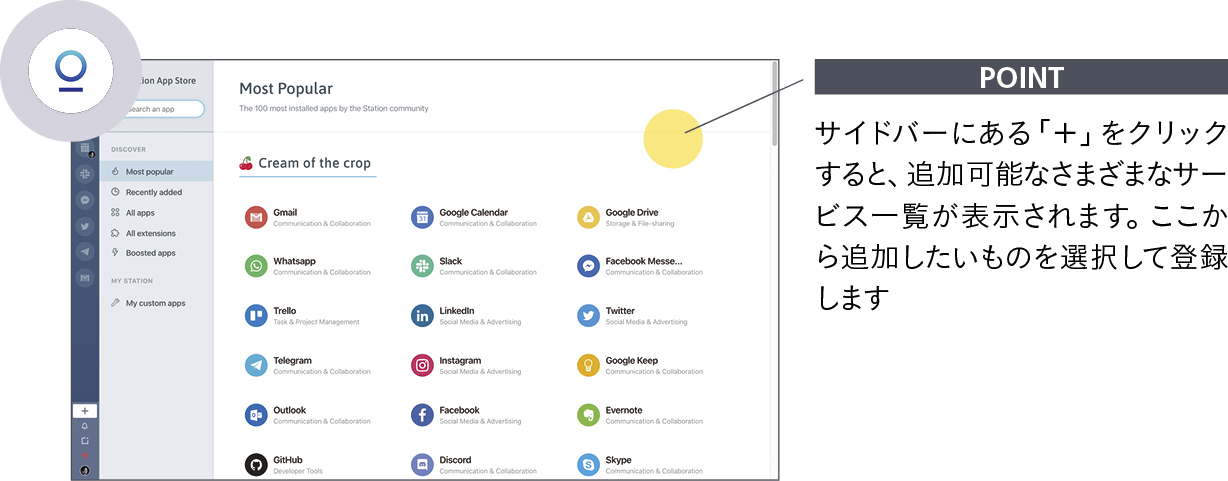
こんな課題におすすめ
・多くのサービスを利用する必要がある
・複数サービスを素早く切り替えたい
・さらなる効率化にチャレンジしたい