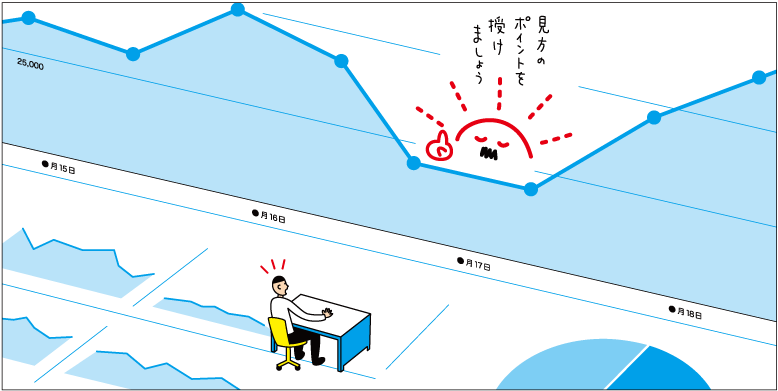Webサイトを公開して初めてGoogle Analyticsの画面を目にした時、どこをどう見ればいいのかがわからず、途方に暮れた経験はないでしょうか。Webサイトの制作会社が最初に基本的な見方をレクチャーしてくれる場合もありますが、どこまで説明してくれるかはケースバイケースです。ここでは、初めてGoogle Analyticsを使う人に向けて、「ここだけは押さえておきたい」という基本的なチェックポイントをご説明します。
■ そもそもGoogle Analyticsで何がわかる?
「アクセス解析」と聞いたとき、多くの人はGoogle Analyticsのことを想像すると思います。アクセス解析のためのツールは他にもいくつか存在しますが、Googleが提供しているGoogle Analyticsがもっともメジャーです。Webサイトの技術調査を行なっているW3Techsによれば、アクセス解析ツールを導入しているWebサイトのうち85.2%がGoogle Analyticsを使っているといいます。
このGoogle Analyticsでは、Webサイトのアクセスに関する膨大な情報を確認することができます。代表的なところでは、訪問者の数、訪問者のデバイス種別、ページごとの閲覧数、訪問経路などです。これらの数字を分析することで、Webサイトの改善を図ったり、そもそものビジネスの改善に役立てることができるのです。
例えば、新しく立ち上げたブランドサイトなら、まずは訪問数や表示回数を増やすことが目標になるかもしれません。そのためには、訪問者がどんな経路で訪れたのか、どのページがよく見られているのかなどをチェックし、そこから次の施策を考えていきます。特定のページがインターネット検索経由でよく見られていることに気づいたら、関連するコンテンツを増やしたり、そのページ内に他のページへの導線を増やしたりすることで、訪問数・表示回数の増加が見込めます。
また、アクセス解析を定期的にチェックすることは、Webサイトの異常を見つけるためにも役立ちます。突然訪問数が少なくなったり、特定ページの表示回数が急に増加した場合は、必ず何らかの理由があります。訪問数が少ないのは、何らかのトラブルでページが正しく表示できていなかったためかもしれませんし、特定ページの表示回数が増えたのは、記載内容がSNSで批判を浴びたのが理由かもしれません。こうした想定外のトラブルは、すみやかに対策を打つ必要が出てきます。
アクセス解析を利用する目的は他にもいくつか考えられますが、いずれにしても、アクセス解析は改善や対策のための判断材料として活用するのが基本です。単にアクセス数の増減を眺めて一喜一憂するためものではない、ということを意識しておきましょう。
■ まずは「ユーザー」の「概要」をチェック
それではいよいよGoogle Analyticsの画面を確認していきましょう。PCでGoogle Analyticsにログインすると、最初は下のような画面が表示されるはずです。左側に「ホーム」「カスタム」「リアルタイム」というようなメニューが並び、右側がメインエリアになっています。
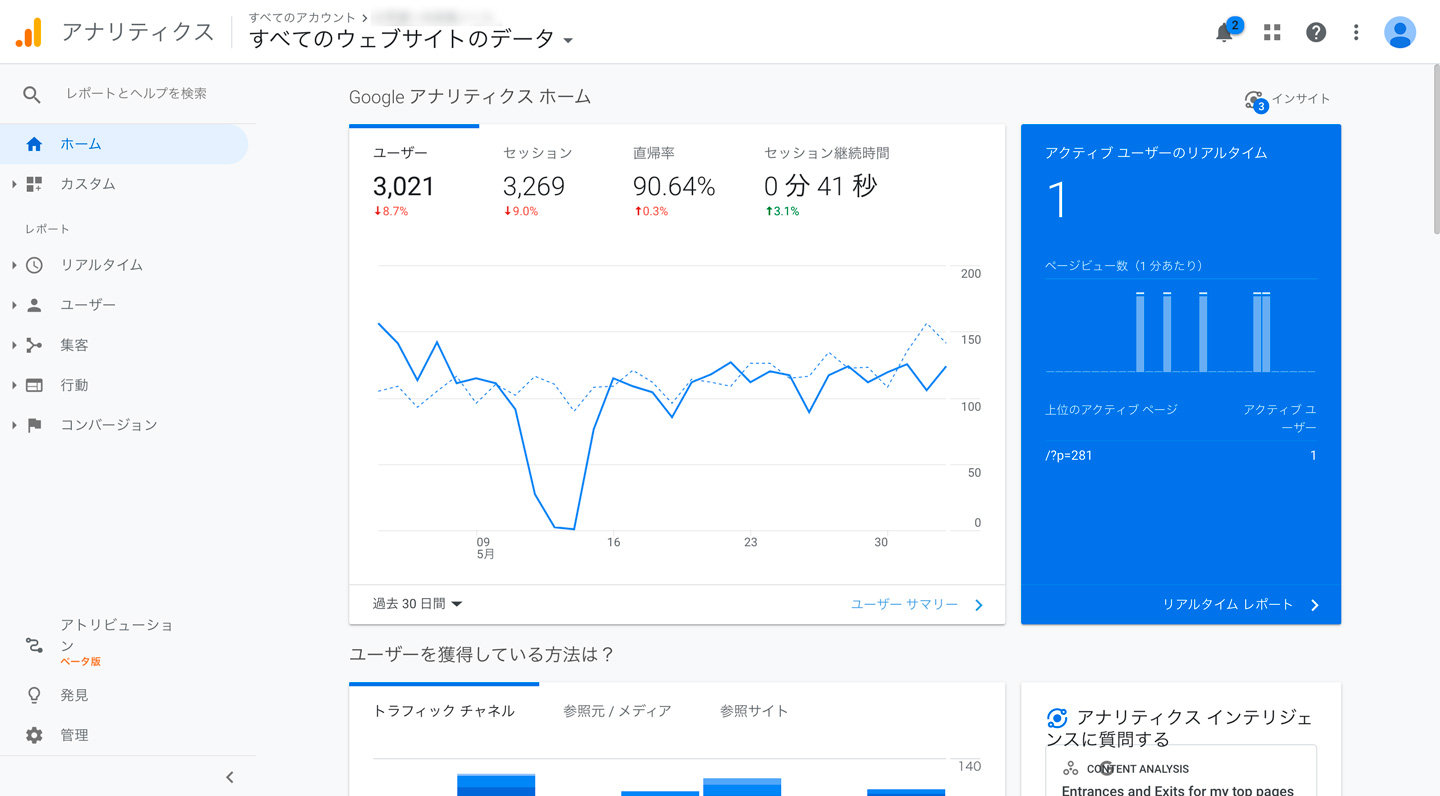
最初に表示される「ホーム」画面では、ユーザー数の推移やリアルタイムの訪問者数など、一般的に確認の頻度が高い項目が並んでいます。しかし、これらの項目は、Google Analyticsを使い始めたばかりの人には理解しにくい、あるいは活用しにくい項目も多いと思います。そこで本記事では、「ホーム」画面ではなく「ユーザー」メニューの「概要」項目からチェックしていくことをオススメします。
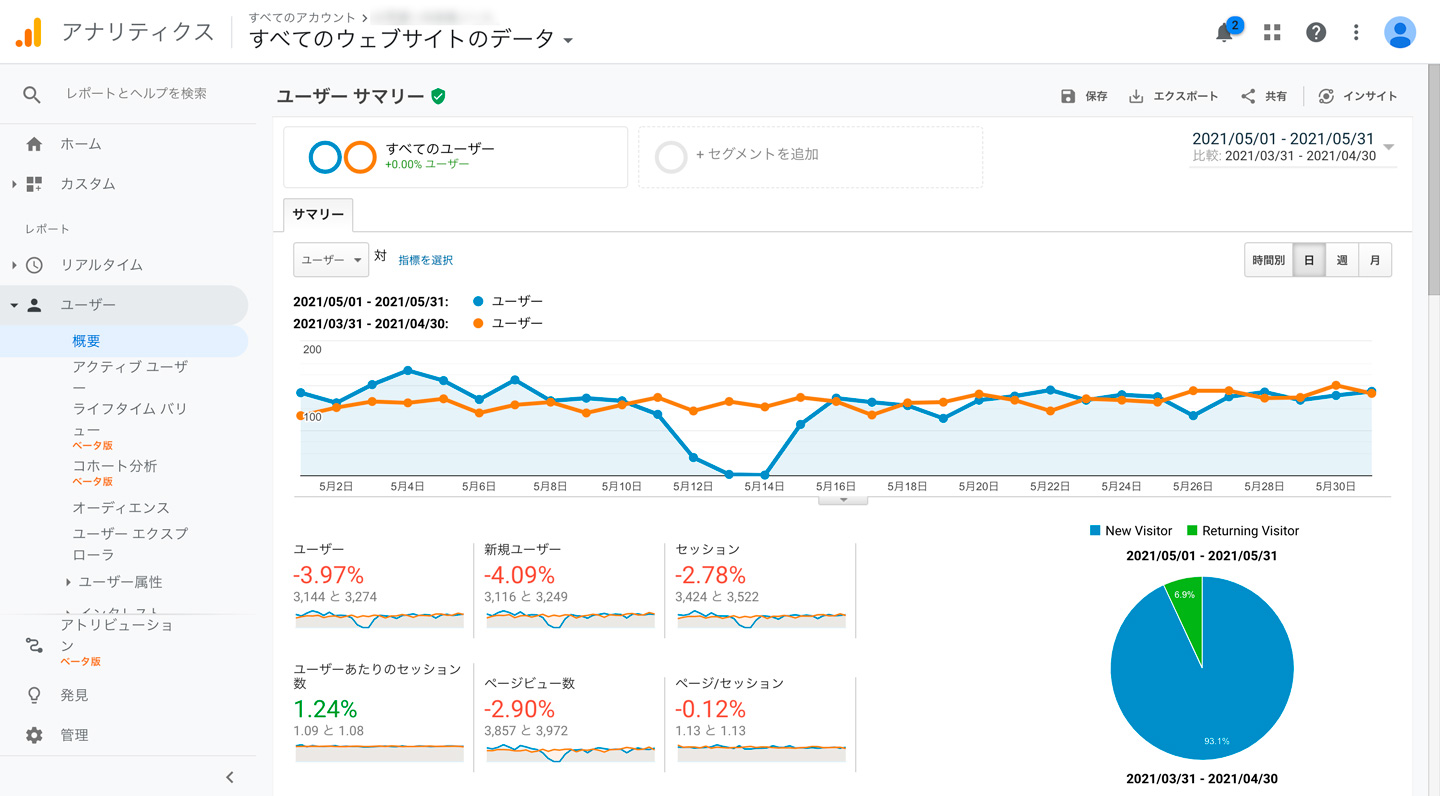
画面左側のメニューから「ユーザー」→「概要」と辿ってクリックすると、メインエリアの表示がこのように切り替わります。画面が切り替わったら、まずメインエリアの右上にある「2021/05/04 - 2021/06/02」のように日付が記載されている部分をクリックしましょう。この部分で、表示する集計期間を設定します。まずは、1カ月間を指定してチェックしてみましょう。その月の1日から最終日まで選択して「適用」ボタンを押せばその期間の結果が表示されます。
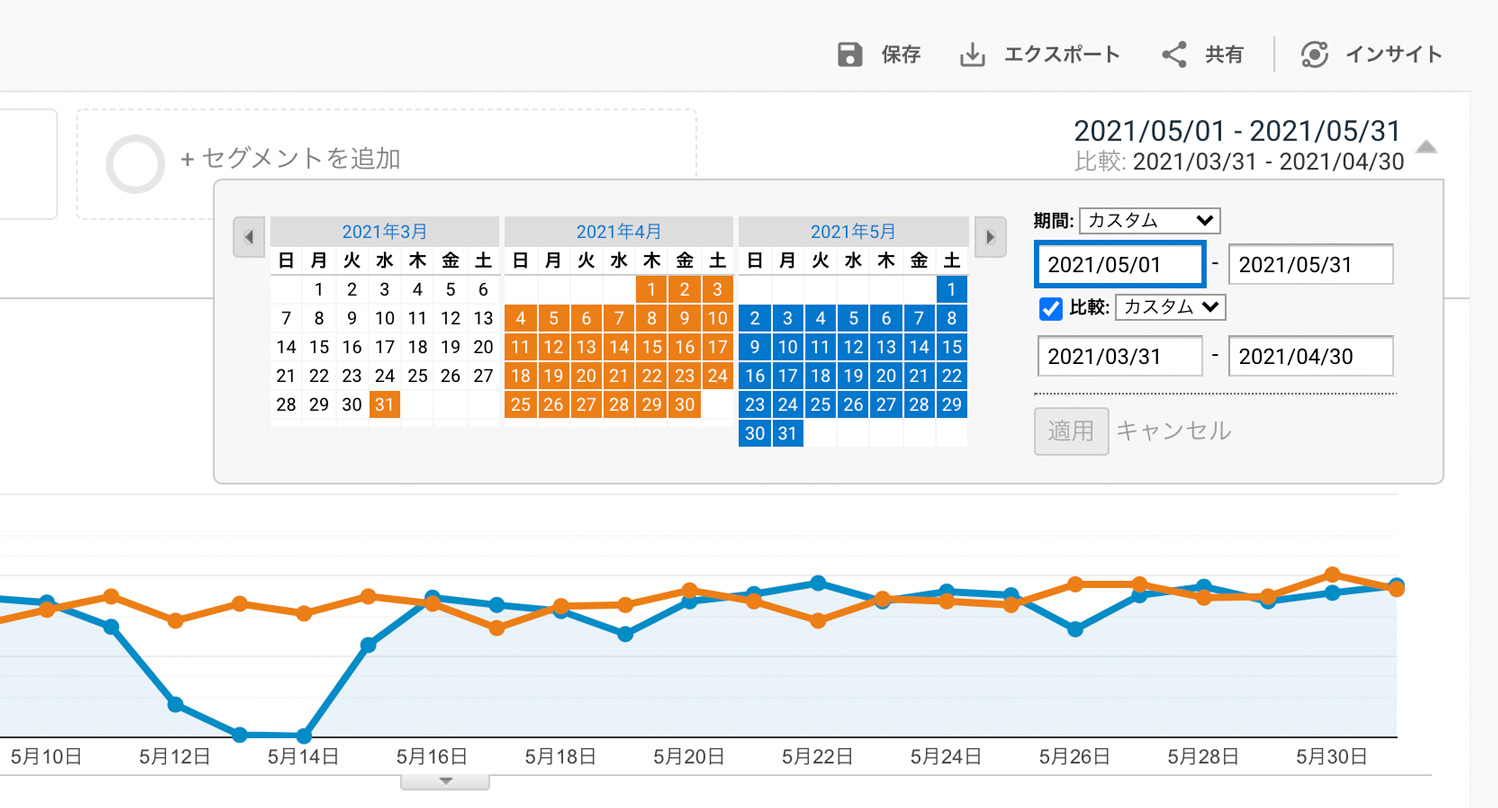
この時、「比較」にチェックを入れると、他の期間との比較ができます。「前の期間」を選べば、直前の同日数の期間を比較対象にすることができます。また、「前年」を選べば、前年の同期間を比較対象にできます。Webサイトを公開したばかりのタイミングだと過去のデータが蓄積されていませんが、公開してしばらく経ったら前月と比較しながらチェックしてみましょう。過去の数値と比較することで、数値の変化が掴みやすくなります。
「ユーザー」の「概要」画面では、訪問数の推移などを見ることができます。上側に折れ線グラフが大きく表示され、その下に「ユーザー」「新規ユーザー」「セッション」「ユーザーあたりのセッション数」「ページビュー数」「ページ/セッション」「平均セッション時間」「直帰率」という数字が並びます。さらにその隣にはNew Visitor(新規訪問者)とReturning Visitor(再訪問者)の割合が円グラフで示され、その下側では訪問者の言語、国、市町村、Webブラウザ、OSなどの傾向を確認できます。
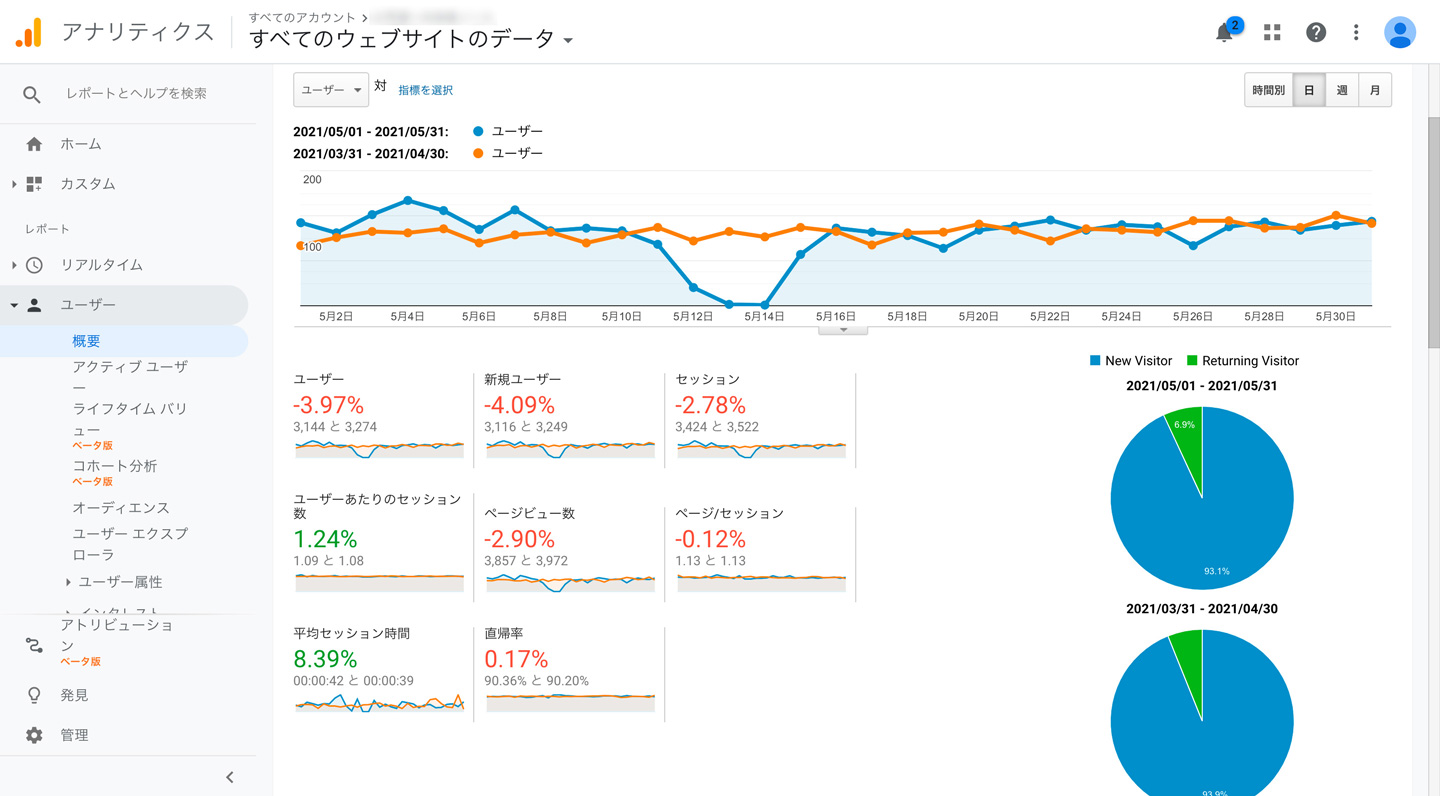
■ ユーザーとセッションの違いとは?
Google Analyticsを使い始めたばかりの人は、「ページビュー」「ユーザー」「セッション」の違いがよくわからないかもしれません。ここで簡単に説明しましょう。
まず、ページビューとは、Webページの「のべ表示回数」のことです。ある訪問者がWebサイトを訪れると1ページビューとカウントされて、そのままWebサイト内の別のベージを表示すると2,3,4…とページビューのカウントが増えていきます。
ユーザーというのは、分析期間中の訪問者の数です。のべ人数ではなく、実際の人数となります。つまり、1人の人がWebサイトに訪れ、さらに3日後に再度訪れた場合でも、ユーザーのカウントは1のままです。
ページビューやユーザーに比べると、セッションはやや複雑です。セッションでは、1人のユーザーが一度訪問してから離脱するまでを1回とカウントします。離脱と判断される条件は以下の3種類です。
・30分間操作がなかったとき
・午前0時を超えたとき
・別の訪問経路から再度アクセスしてきたとき
なお、概要画面の上側では、初期状態では「ユーザー」の時間推移が表示されていますが、折れ線グラフの左上にあるボタンを押すと、セッションやページビューに切り替えることができます。時間推移をチェックすることで、訪問者の反応の変化に気づきやすくなります(ある記事が「バズった」など)。
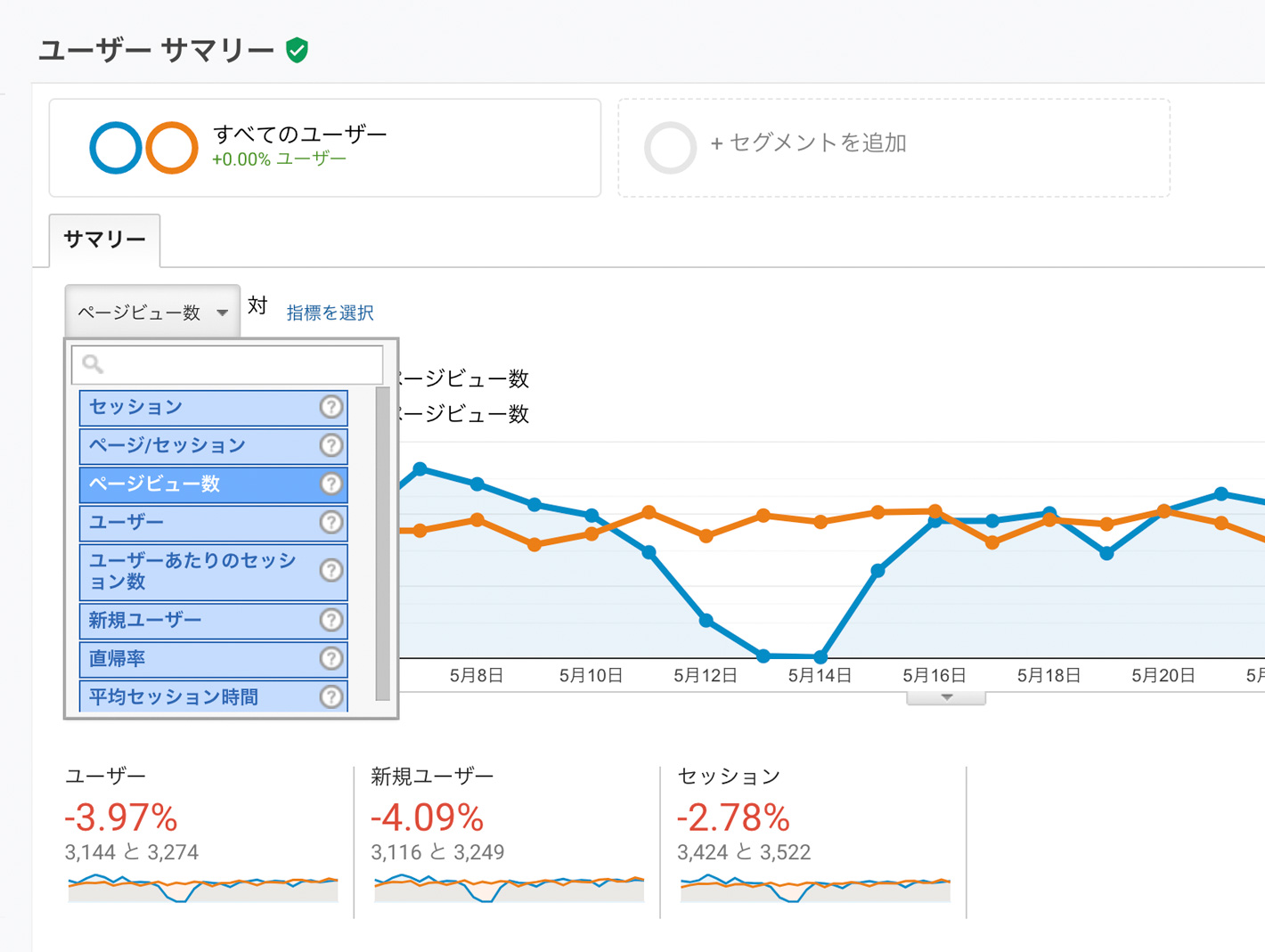
■ 次は「集客」メニューをチェック
次は、メニューの「集客」の「概要」を選んで表示を切り替えます。この画面では、訪問者がどの経路から来たのかがわかります。概要では、訪問経路の種類がいくつかのカテゴリで分類され、円グラフで割合が示されています。
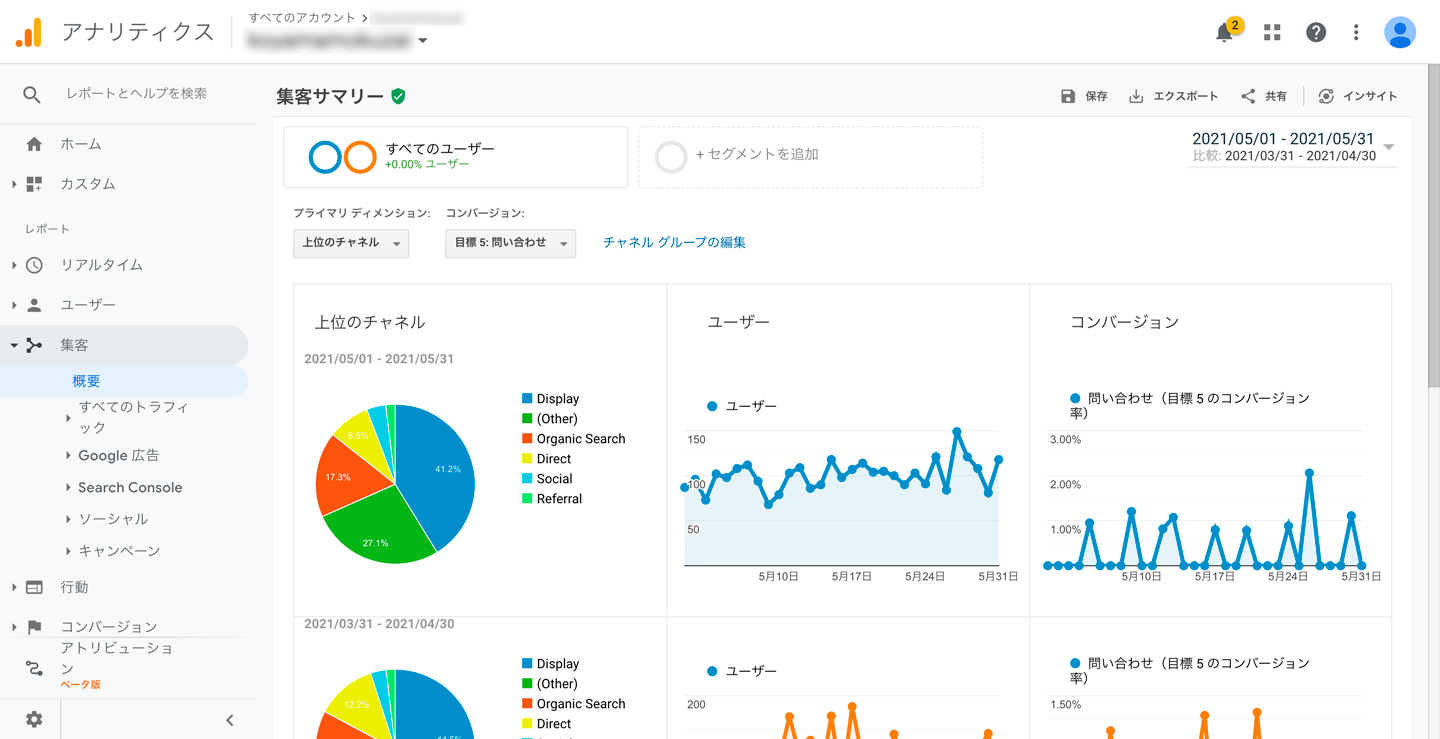
ここに記載されている訪問経路の種類は、それぞれ次のような意味になります。なお、下記のうち、Paid SearchやDisplayの項目は、自社でインターネット広告を行なっていない場合は表示されません。
Organic Search:通常のインターネット検索からの訪問
Direct:訪問経路が不明なケース。URL直接入力やブックマークからのアクセスなどです。
Referral:他のWebサイトからのリンク
Social:FacebookなどのSNSからのリンク
Paid Search:リスティング広告からの訪問
Display:ディスプレイ広告からの訪問
「集客」メニューの中には、概要のほかにもぜひチェックしておきたい項目があります。まず、「集客」→「参照元/メディア」メニューでは、他のWebサイトからの訪問を細かくチェックできます。例えば飲食店などは、どこのクチコミサイトからどれくらい訪問があったのかがチェックできるというわけです。
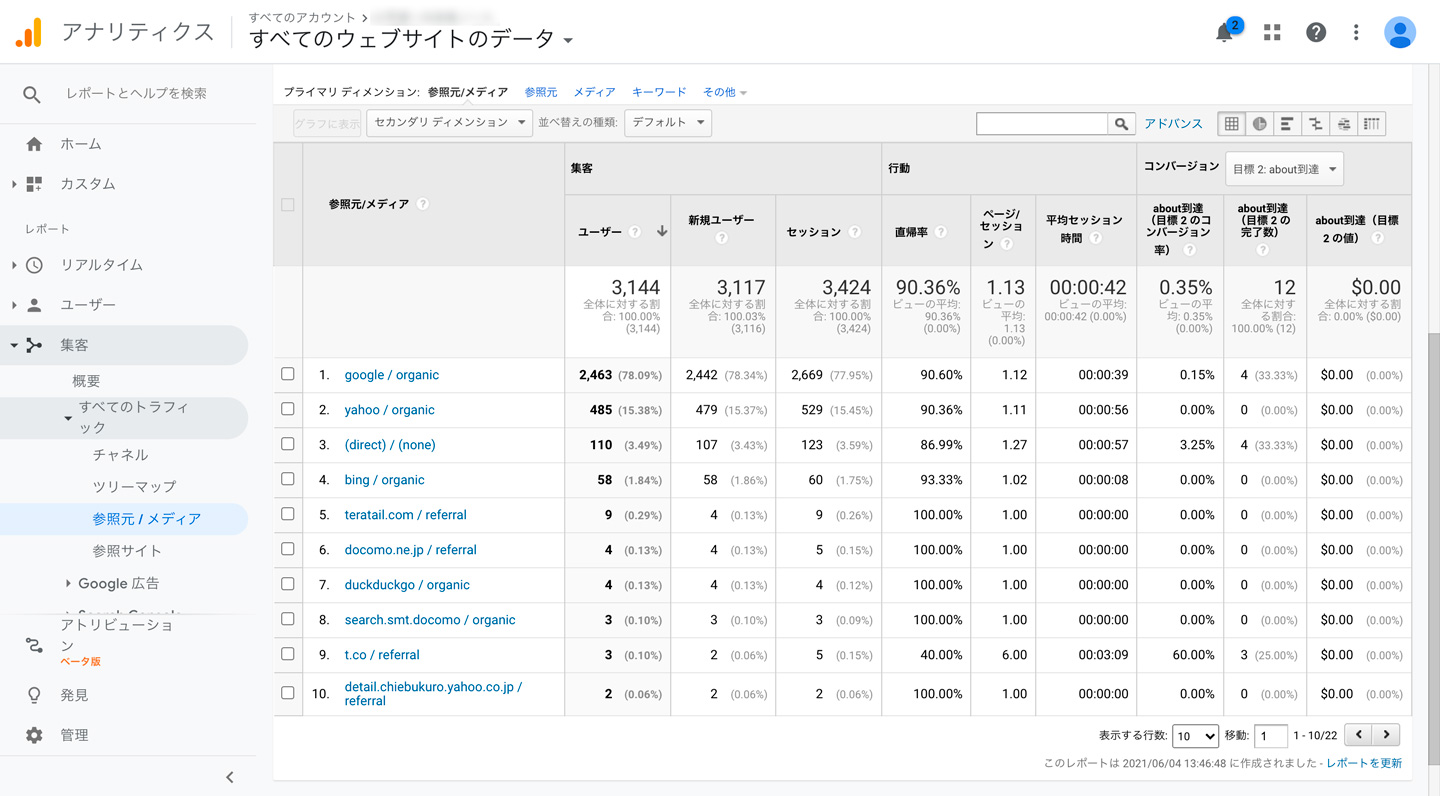
また、「集客」→「ソーシャル」→「参照元ソーシャルネットワーク」とメニューを辿ると、SNSのサービスごとに訪問数をチェックできます。
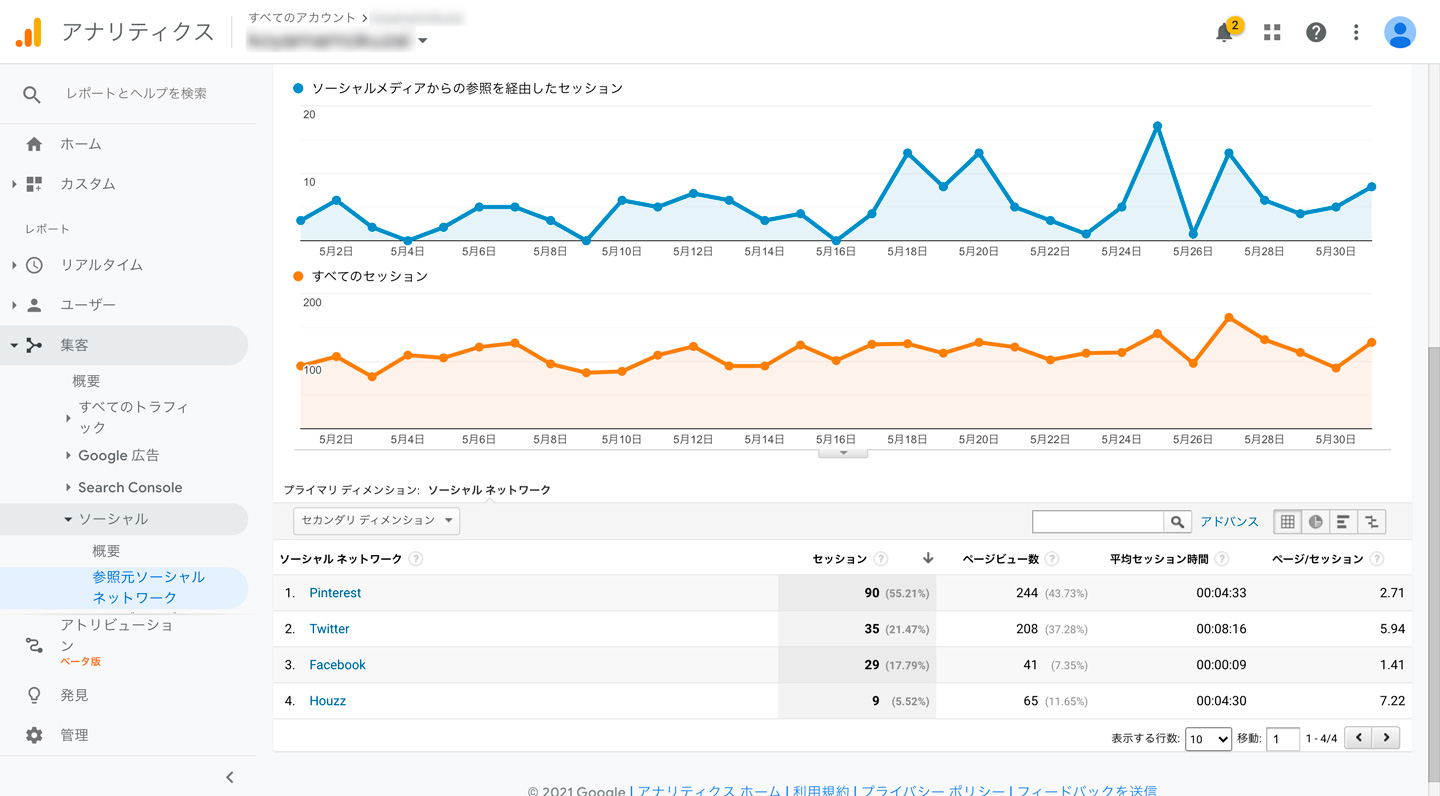
インターネット検索からの訪問についは、どんなキーワードで訪れたのかを知りたいと思うかもしれません。一応、「集客」→「キャンペーン」→「オーガニック検索キーワード」とメニューを辿っていくと表示されますが、表示される結果のほとんどが「not provided」になっていると思います。実は、訪問者の検索キーワードを調べるには、「Search Console」という別のサービスを利用する必要があります。これについてはまた別の機会にご紹介したいと思います。
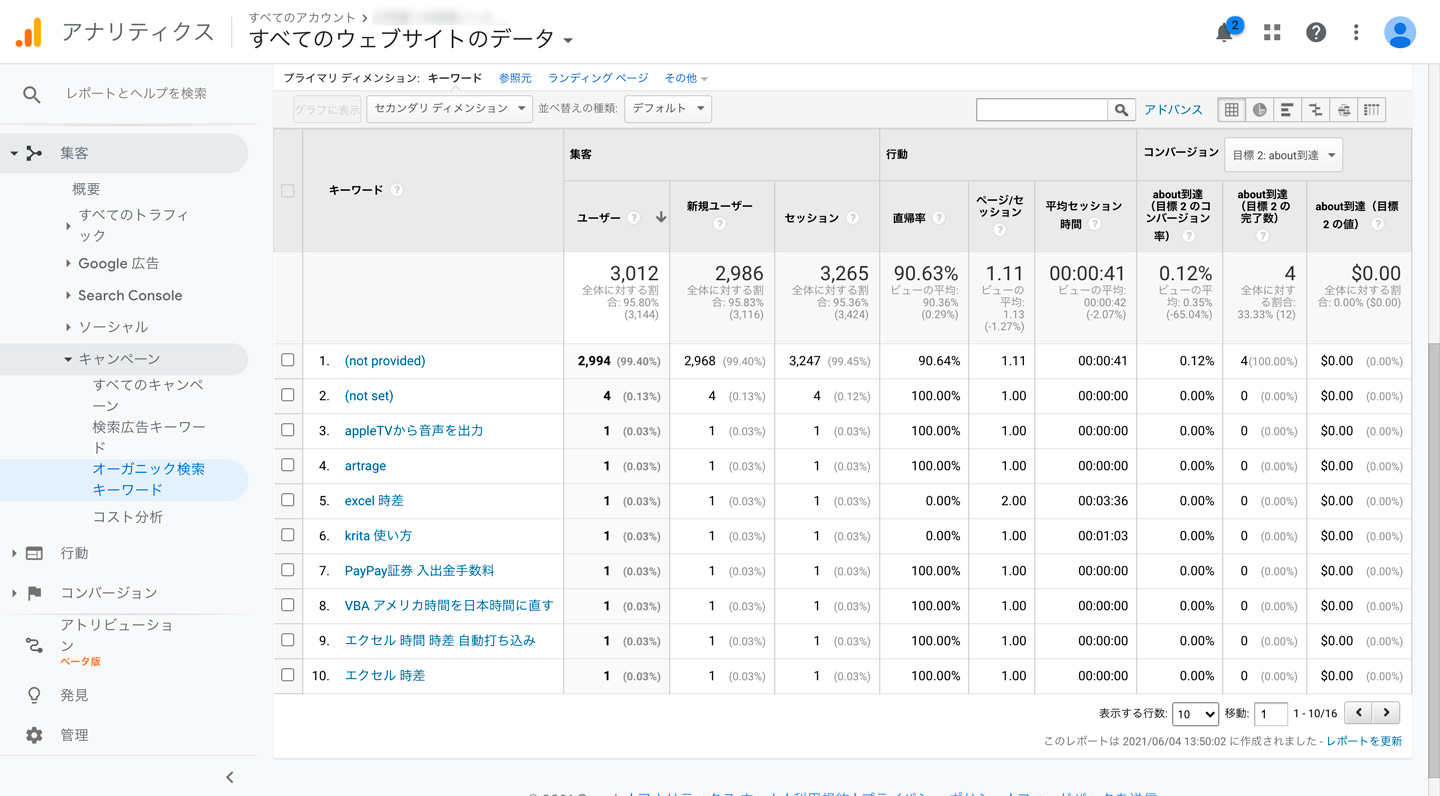
■ 「行動」メニューも忘れずに
続いて、「行動」メニュー→「サイトコンテンツ」→「すべてのページ」をチェックしましょう。この画面では、ページごとのページビュー数をチェックできます。どのページがよく見られているかを把握できるというわけです。
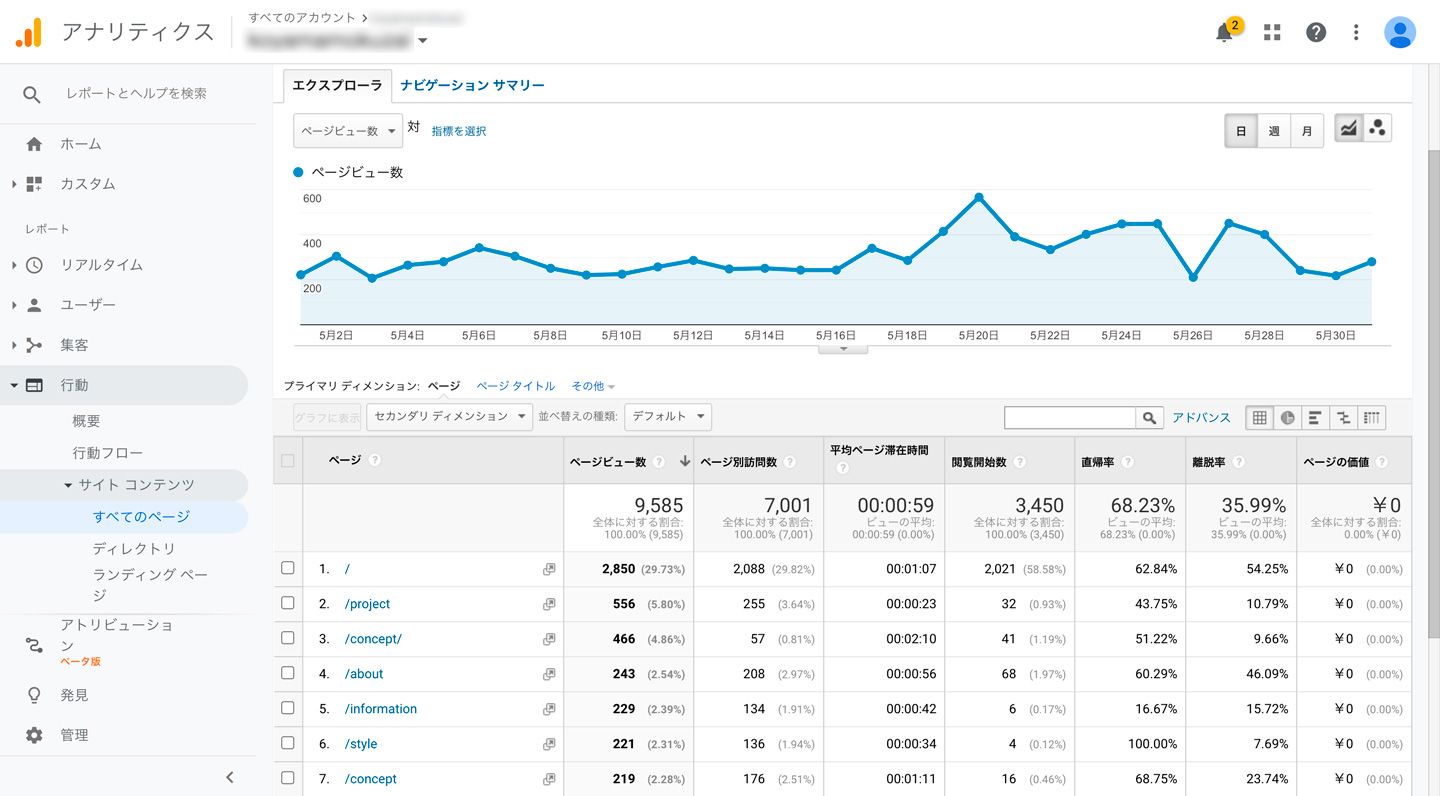
ページビューの多い順にページが並んでいますが、リストの上にある検索窓にURLの一部を入れることで、特定のページを検索することもできます。
よく見られているページは、そこから関連するコンテンツへの導線を追加することで、Webサイト全体のページビュー数を上げることができます。また、見てほしいページが見られていないことがわかったら、そのページへの導線を見直す必要があるでしょう。Webサイトの改善を行うためには、個々のページビュー調査が非常に重要になるのです。
■ 「コンバージョン」メニューも活用しよう
「コンバージョン」メニューに関して、この記事では簡単に導入だけお伝えします。Webサイトにおけるコンバージョンとは、訪問者が行う最終的なアクションのことを指します。具体的には、商品の購入、資料請求、来店予約、会員登録、お問い合わせなどが考えられます。
例えば資料請求をコンバージョンと考えたとき、1カ月にどれくらいの資料請求が来たのかを確認したいと思うでしょう。資料請求フォームの転送メールの数を数えればわかるかもしれませんが、Google Analytics上で確認できたほうが便利です。また、Google Analyticsを使えば、資料請求の申し込み完了にたどり着くまでの経緯を追うこともできます。もし、資料請求ページへのアクセスが多い割に完了数が少ない場合、フォームの内容を見直したほうがいいかもしれません。
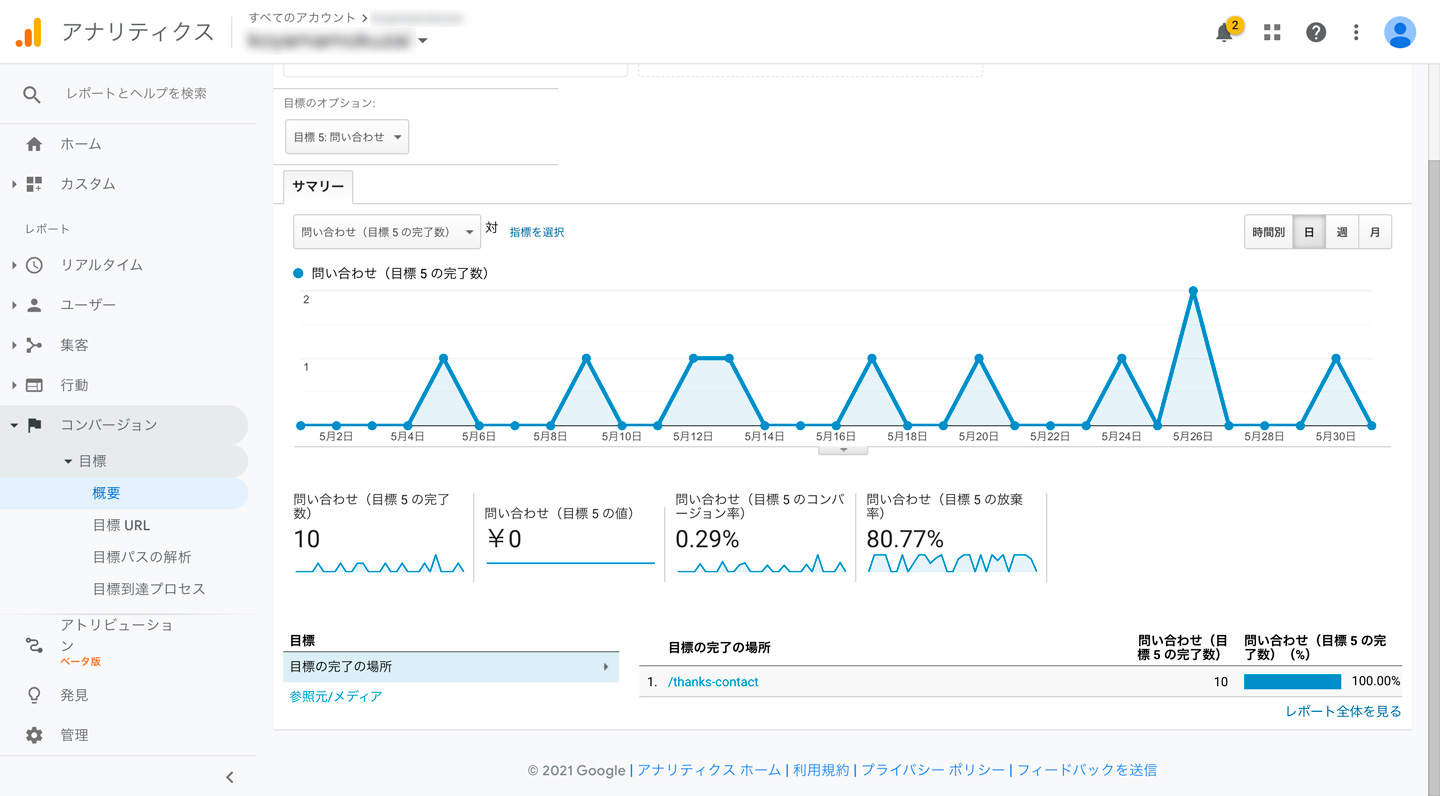
ただし、コンバージョンの計測を行うには、事前の準備が必要となります。例えば資料請求の完了を計測したい場合には、Google Analyticsの設定で、それを「目標」として設定しておく必要があるのです。加えて、目標の設定は、Google Analyticsだけでは済まない場合もあります。Webサイト側に「送信完了」画面を設置したり、送信完了を認識させるためのタグを仕込んだりする必要があります。
こうした下準備は、制作会社に頼んでやってもらうのがオススメです。制作会社に「Google Analyticsで資料請求の完了を計測できるようにしたい」と伝えれば、制作会社側で必要な処理を行ってくれるでしょう。場合によっては、先回りして設定してくれている可能性もありますので、まずは制作会社に確認してみるのが近道です。
■ Google Analytics習得の道は、焦らず、少しずつ
この記事では、初めてGoogle Analyticsに触れた人の第一歩として「これだけは」という項目だけに絞って説明しました。メニューを見るとわかるとおり、Google Analyticsには非常に多くの項目があり、一つひとつの画面の見方を理解していくには、途方もない時間がかかります。
結局のところ、Google Analyticsのすべての項目を理解する必要はありません。本記事でご紹介した項目を軸に、気になるところを少しずつチェックして知識を深めていきましょう。アクセス解析は奥が深いですが、「焦らず、少しずつ」がオススメです。